これから動画編集のスキルを身に付けたい方に必見の情報を丸っと1記事に凝縮させてみました!
- おすすめの編集ソフト
- 動画編集のスキルをみにつける方法
- 動画編集の仕事で稼げる金額
それぞれの項目にはさらに詳しく知りたい人向けに関連記事も紹介しています。この1記事であなたも動画編集の基礎知識を完璧にしましょう!
【令和版】
動画編集のトレンドを30秒でわかりやすく解説

YouTubeの大ブレイクに乗じて、動画編集スキルは今とても需要が高まっています。個人でYouTubeを始めたい人が動画編集を勉強するケースも多いですが、一方で動画編集を仕事とする人も増えています。
動画編集ができる人材はまだまだ少ないので、短期間でスキルを習得してしまって、フリーランスとして独立する人も多いです。
最近ではアニメーション動画制作の需要も高まってきており、動画編集の需要の幅は大きな広がりをみせています。
フリーランスや副業として稼ぎたい人にはおすすめのスキルの1つと言えるでしょう!
▼動画編集を今からはじめて遅くない?という疑問を解決▼
 【マル秘】動画編集のフリーランス始め方から生き残るコツまでガッツリと取材
【マル秘】動画編集のフリーランス始め方から生き残るコツまでガッツリと取材
>>【マル秘】動画編集のフリーランス始め方から生き残るコツまでガッツリと取材
【スマホもOK】
有料&無料の動画編集におすすめのソフト7選

- 有料
- 無料
- スマホで使える
- アニメーション動画が作れる
この4つに分類しておすすめの編集ソフトを解説しています!
▼有料ソフトと無料ソフトの違いや選び方の詳細はこちら▼
 YouTube動画編集!必須スキルとおすすめソフト13選【スマホ版あり】
YouTube動画編集!必須スキルとおすすめソフト13選【スマホ版あり】
>>【スマホOK】YouTube動画編集の極意とおすすめソフト8選【無料&有料】
【有料】おすすめ動画編集ソフト1
Adobe Premiere Pro
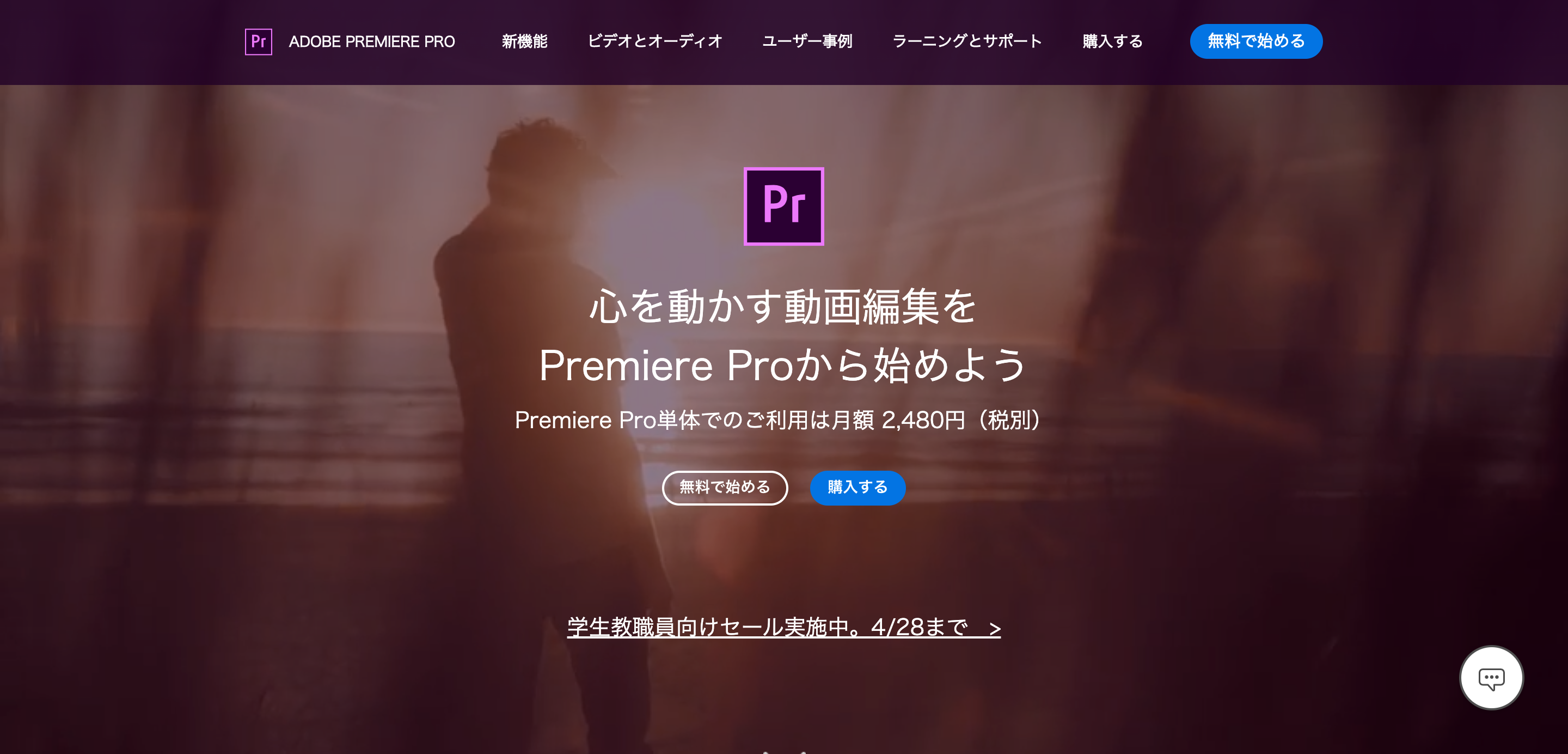
価格
Premiere Pro:月額2,480円
AdobeCC:月額5,680円(個人)
Adobe Premiere ProはYoutubeや映画、バラエティ番組の編集でも使われる編集ソフト。動画や音声を始めとする全ての素材に対して編集を加えることができるので、技術があればどんな作品を作ることもできます。
Windows、Macどちらでも使えるのもメリットですね。実際、動画編集の外注の仕事ではPremiereProを基準にしていることが多いです。
YouTube用のサムネイルも作りたい方は、AdobeCCの購入もおすすめ。Adobe系の複数のソフトが同梱されているので、使い分けることができます。
- 動画編集:Premiere Pro
- サムネイル作成:Photoshop
- テキストレイアウト:illustrator
- アニメーション作成:After effects
おしゃれなサムネイルを作ったり、アニメーションをがっつり作りたい場合はAdobeCCを検討しても良いですね。
費用はかかりますが、動画編集の外注も検討している方は1本仕事を受ければ十分もとが取れます。
しっかり動画編集をしたいならば、強くおすすめできるソフトです。
【有料】おすすめ動画編集ソフト2
Final Cut X
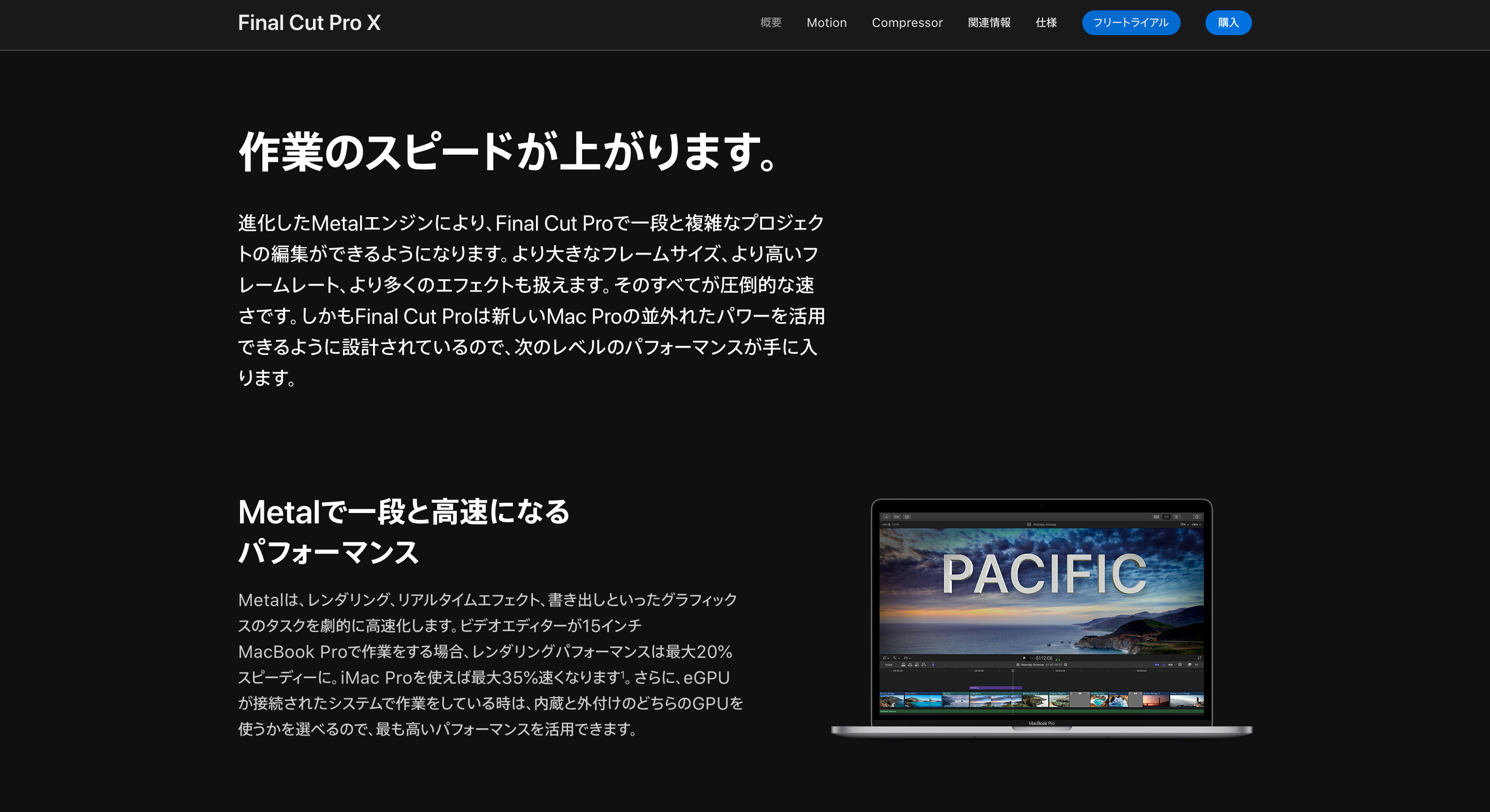
価格
34,800円(買い切り)
Final Cut XはMac専用の有料編集ソフトです。
こちらも動画や音声を始めとする全ての素材に対して、編集を加えることができます。エフェクトの量が豊富で、テロップの場所も自由に配置可能。効果音もデフォルトでたくさん入っているのでオリジナリティのある動画が作れます。
価格は34,800円の買い切り。1年以上使う場合はトータルでAdobeCCより安くなるので、長く編集を続けていきたい人はコスパがよいです。
なお、基本的な操作方法はiMovieと同じです。そのため、iMovieで編集していたけど物足りなくなってきたという方は、Final Cut Xが使いやすいでしょう。
【無料】おすすめ動画ソフト3
Filmora
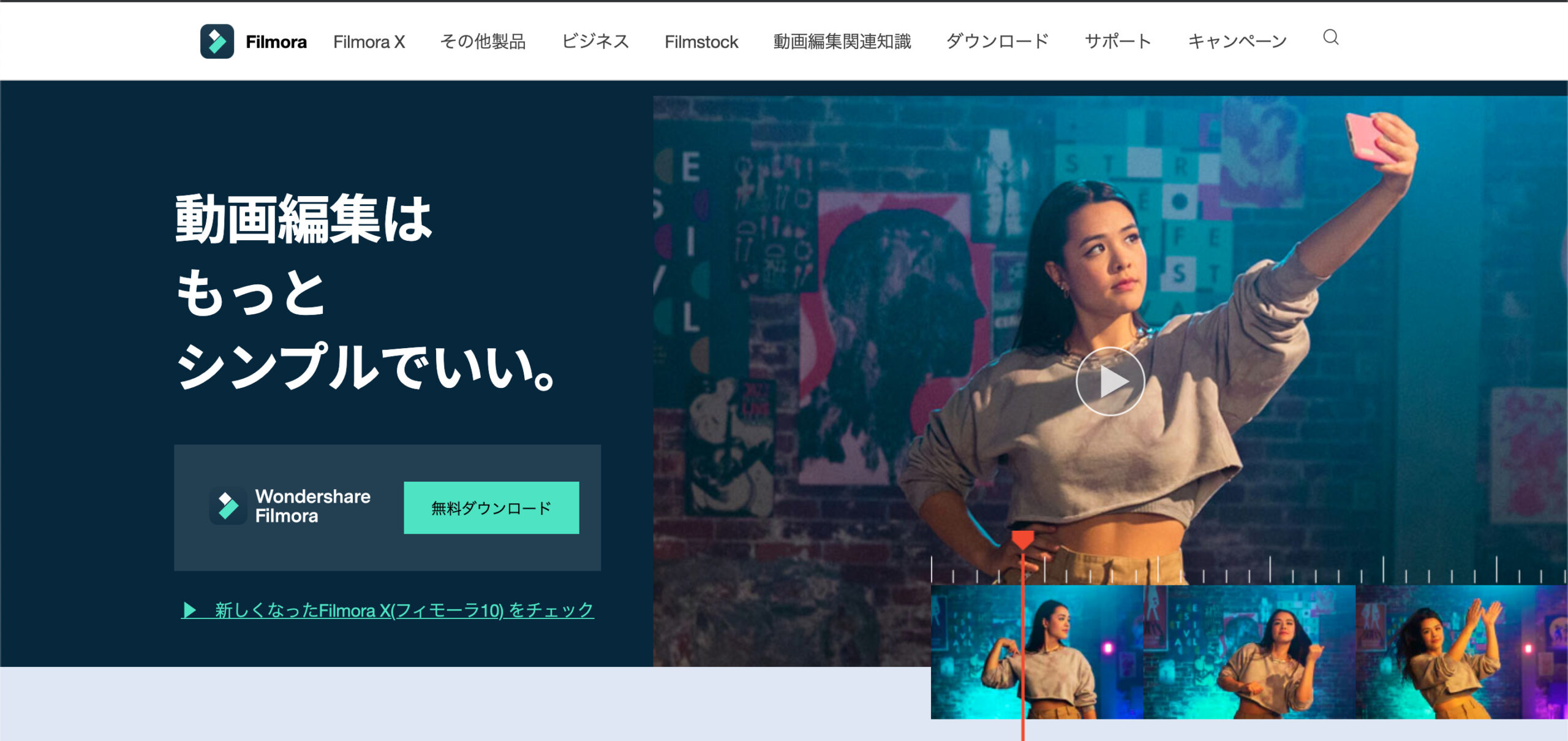
引用:https://filmora.wondershare.jp/
Filmoraは、おしゃれな動画を作るのに最適なテキストや特殊効果がそろった編集ソフトです。
特徴は以下の通り。
- 初心者にも使いやすい直感的な操作性
- 本格的なカラーグレーディングまで可能
- 拡張エフェクトが充実
おしゃれな動画を作りたい人には、おすすめの編集ソフトです。
【無料】おすすめ動画ソフト4
iMovie
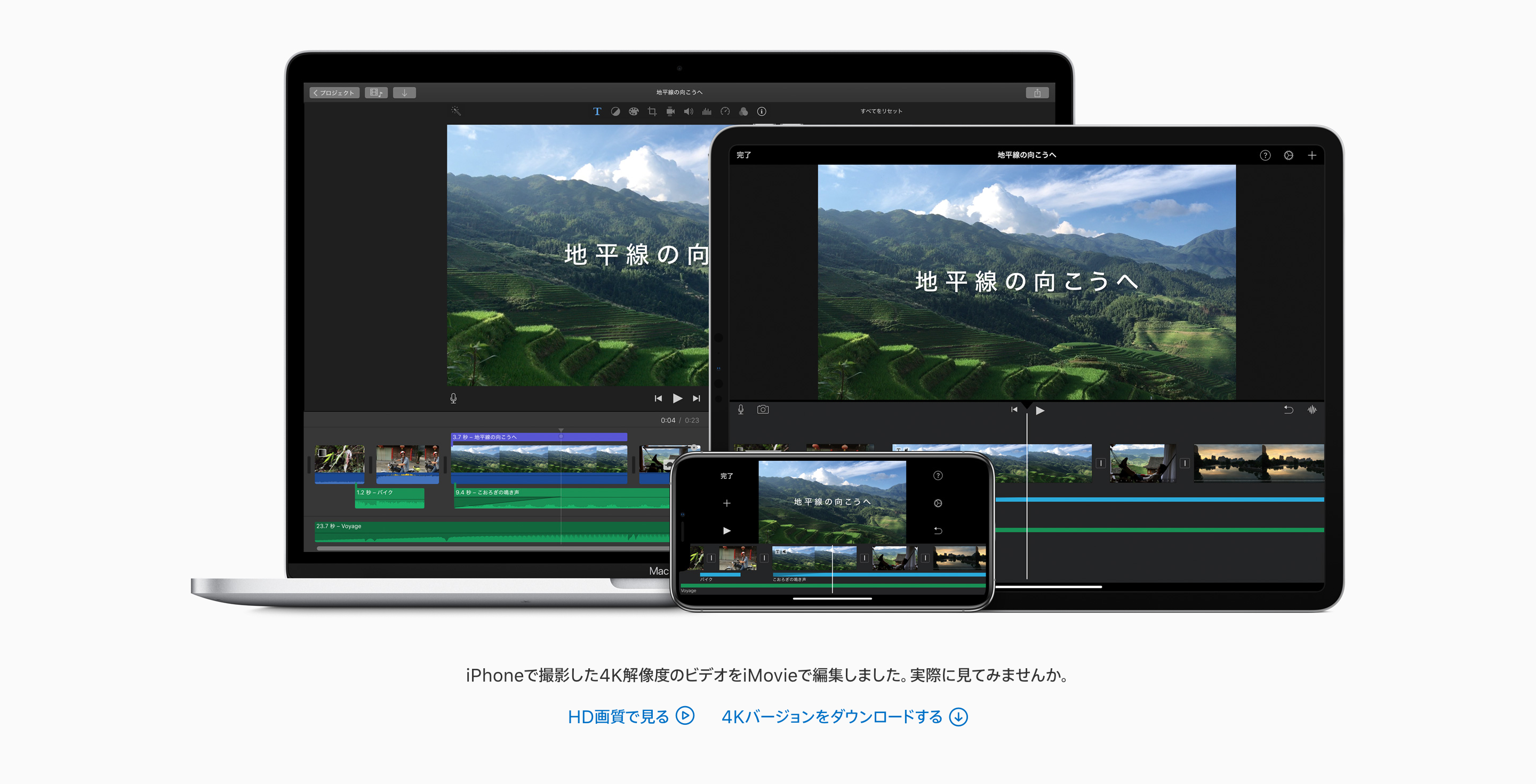
iMovieはMacに搭載されている無料の編集ソフトです。
特徴は以下の通り。
- カット編集ができる
- BGMをiTunesのものが使える
- ほとんどの動画ファイルに対応している
- 動画の中に画像を何枚でも差し込める
- 位置は固定だがテロップを入れれる
- 簡単なエフェクトをかけれる
テロップが自由な位置に入れられないという部分に目を瞑れば、編集に必要な機能が揃っています。
Macを使っていて、動画編集を始めようと考えているのであれば、まずはこのソフトを使ってみることをおすすめします。
もう少しクオリティを上げたい、テロップをしっかり入れてみたいと思えるようになったら、有料ソフトを検討しましょう。Final Cutと基本操作が変わらないので、乗り換えるときに作業を覚えなおす必要がありません。
【無料】おすすめ動画編集ソフト5
Aviutl
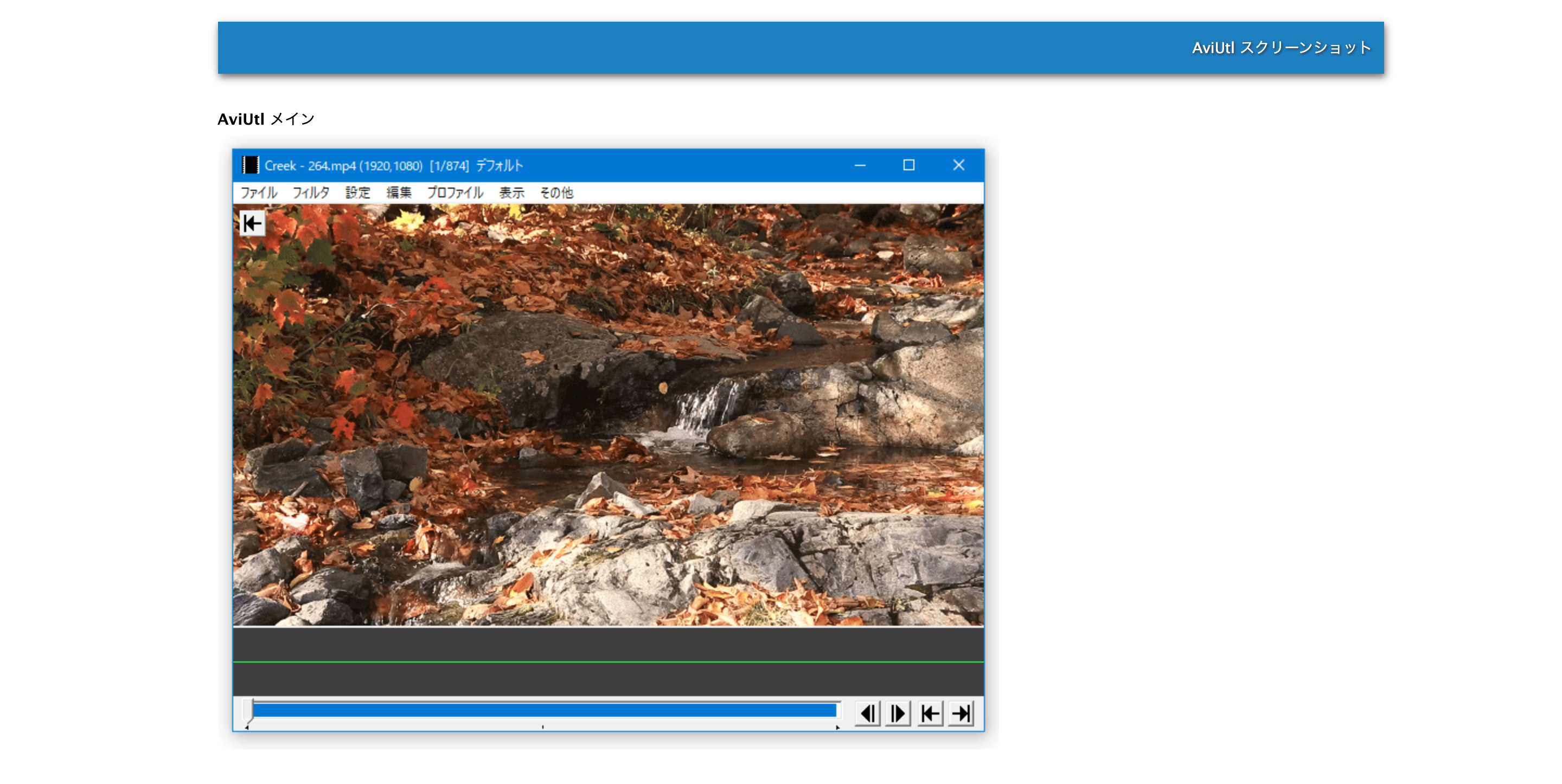
AvitulはWindows専用のフリーソフト。無料の中では1番編集の自由度が高いソフトです。
具体的な特徴や、作業できる範囲は以下の通りです。
- 拡張プラグインで機能を増やせる
- 動画に画像・動画などを合成できる
- モザイクなどのエフェクトをかけれる
- 色彩調整が可能
- サムネイルが作成可能
最大の特徴は拡張プラグインを使って、機能を増やせるところ。自分に必要な機能をどんどん追加できるので、自分好みにカスタマイズすることができます。
動画に文字や図形を合成することができるので、簡単にサムネイルを作ることも可能です。
ただし、さまざまな機能を使うためのインストールに手間がかかるのがデメリット。パソコンが苦手な人は挫折する可能性があります。また、解像度の高すぎる動画には対応できません。
パソコンはある程度得意で、自由に動画編集をしたいと思っている人におすすめです。
【スマホ】おすすめ動画ソフト6
iMovie
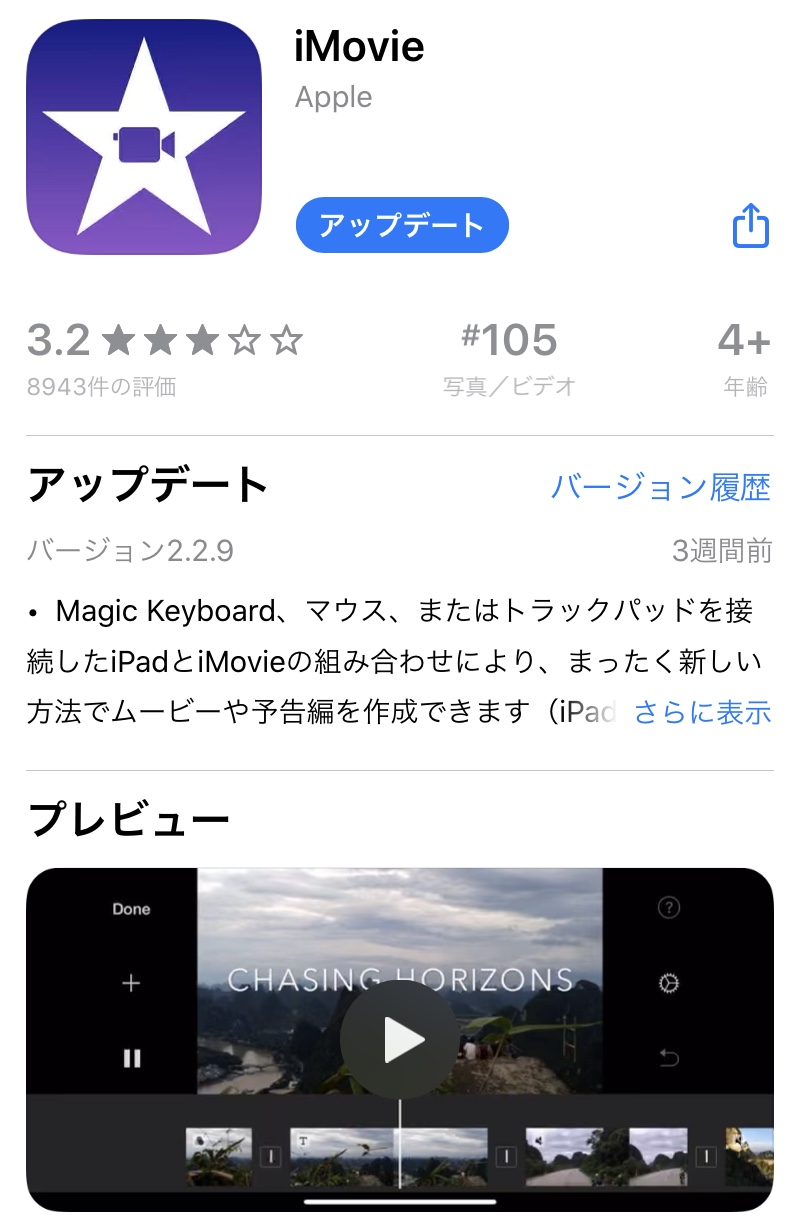
iMovieはアップル社からリリースされている純正アプリです。
特徴は以下の通りです。
- カット編集ができる
- BGMをiTunesのものが使える
- 動画の中に画像を何枚でも差し込める
- 位置は固定だがテロップを入れられる
比較的簡単な動画であれば、iPhone1つで編集が可能です。
動画の中に画像を何枚でも差し込めるので、喋りながら他の写真を出したいときも便利。操作も直感的でわかりやすいです。
最大のメリットはPC版と互換性があること。大まかな編集をアプリでおこなった後に、細かい部分をパソコンで仕上げるといった使い方ができます。
パソコンもスマホもApple製の方におすすめできるアプリです。
【スマホ】おすすめ動画ソフト7
キネマスター
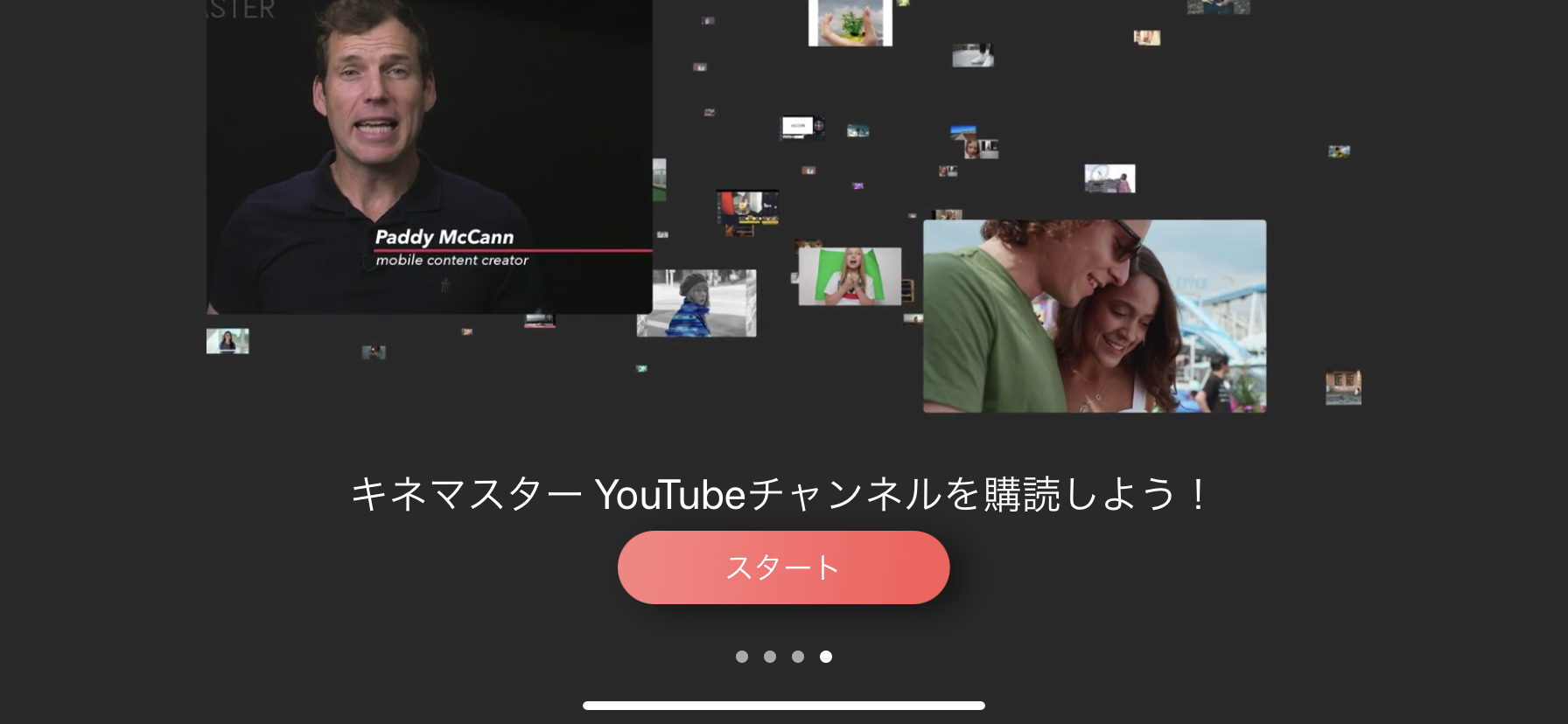
キネマスターはKineMaster Corporationが出している無料編集アプリです。Android・iPhoneどちらにも対応しています。
特徴は以下の通り。
- カット編集できる
- 写真・動画を重ねられる
- 早送りもできる
- テロップを入れられる
- BGMや効果音もOK
かなり機能が豊富なので、一台でしっかりと動画編集ができます。スマホでも動画を作り込みたい人におすすめ。
無料版では素材が少なめですが、必要があればアップグレードも可能です。
注意点は編集した動画の保存が有料であること。月500円必要です。ダウンロードは無料なので、作った動画はスマホに保存しましょう。
【アニメーション】おすすめ動画ソフト8
VYOND
VYOND(ビヨンド)とは、アニメーション制作に特化した動画編集ソフトです。
VYONDを使えば、あらかじめ用意された素材と背景スライドを組み合わせるだけで、簡単に以下のような動画が作成できます。
素材が豊富で、BGMや効果音も簡単に挿入できることから、プロが作るようなアニメーションを誰でも短時間で作成できるのが特徴です。作成できる動画パターンも3つあり、目的に応じてアニメーションを作れます。
また、操作方法もパワーポイントのアニメーションと類似しており感覚的に使いやすいです。絵コンテの種類も多くおすすめ。
▼VYOND利用者の声と使い方をチェック▼
 【プロ監修】VYONDの評判は最悪?アニメーション制作で稼ぐコツまで完全公開
【プロ監修】VYONDの評判は最悪?アニメーション制作で稼ぐコツまで完全公開
>>【プロに取材】VYONDの評判は最高!特徴やアニメーション制作で稼ぐコツまで完全公開
【アニメーション】おすすめ動画ソフト9
VideoScribe
ホワイトボードアニメーションとは、上のYouTubeのように「ホワイトボードに絵や文字を描く様子」を撮っている動画のこと。この動画は実際にVideoScribeで作られたものです。
VideoScribeは、以下のような動画の編集に、幅広く利用されています。
- 解説動画
- ビジネスのプレゼン動画
- 結婚式で流すムービー
先ほど紹介したVYONDよりも価格は安いですが、操作方法が煩雑で絵コンテのバリエーションも限られるのが難点です。
▼VideoScribeの特徴や使い方を動画付きで解説▼
 【完全保存版】VideoScribe(ビデオスクライブ)とは?価格やVYONDとの違いを徹底解説
【完全保存版】VideoScribe(ビデオスクライブ)とは?価格やVYONDとの違いを徹底解説
>>【無料体験】VideoScribe(ビデオスクライブ)の使い方を3つの動画付きで徹底解説
おすすめ動画編集ソフトのまとめ
ここまでに紹介した動画編集ソフトについて、以下の表にまとめました。
| 編集ソフト名 | 価格 | 特徴 |
| Adobe Premiere Pro | Premiere Pro:月額2,480円 AdobeCC:月額5,680円(個人) |
・動画や音声など、すべての素材を編集可能 ・MacとWindowsに対応 |
| Final Cut X | 34,800円(買い切り) | ・直感的な操作方法 ・エフェクトや効果音が多く、オリジナリティの高い動画を作れる |
| Filmora | 無料 | ・初心者にも使いやすい直感的な操作性 ・本格的なカラーグレーディングまで可能 ・拡張エフェクトが充実 |
| iMovie Mac | 無料 | ・カット編集ができる ・BGMをiTunesのものが使える ・ほとんどの動画ファイルに対応している ・動画の中に画像を何枚でも差し込める ・位置は固定だがテロップを入れれる ・簡単なエフェクトをかけれる |
| Aviutl | 無料 | ・拡張プラグインで機能を増やせる ・動画に画像・動画などを合成できる ・モザイクなどのエフェクトをかけれ ・色彩調整が可能 ・サムネイルが作成可能 |
| iMovie | 無料 | ・カット編集ができる ・BGMをiTunesのものが使える ・動画の中に画像を何枚でも差し込める ・位置は固定だがテロップを入れられる |
| キネマスター | 無料 | ・カット編集できる ・写真・動画を重ねられる ・早送りもできる ・テロップを入れられる ・BGMや効果音もOK |
| VYOND | 年額:3万3,000〜11万円 月額:5,400〜1万7,000円 3ヵ月払い:2万円4,000〜4万円3,000円 (プランによって異なる) |
・アニメーション作成に特化 ・動画パターンが3つある ・プロが作るようなアニメーションを誰でも短時間で作成できる |
| VideoScribe | 年額:1万円6,800円 月額:3,500円 一括:8万円 |
・ホワイトボードアニメーションを作れる ・VYONDよりも料金が安い |
このようにソフトごとに違いが多いため、どれを選べばいいか迷う人も多いでしょう。
そこで次は、動画編集ソフトを選ぶ基準について解説します。
動画編集ソフトを選ぶ基準

動画編集ソフトは、以下の基準で選ぶのがおすすめです。
- 自分のパソコン・スマホへの対応
- ソフトの価格
- 利用目的
- 自分の求める機能があるか
順番に見ていきましょう。
1. 自分のパソコン・スマホへの対応
ソフトが自分のパソコン・スマホに対応しているか、よく確認しましょう。
ソフトが対応していないと使えませんし、有料のものだと購入する意味がありません。
また、動画編集ソフトを使うには、パソコンに高めのスペックが必要です。
ソフトの基準に満たないパソコンなら、買い替えも検討してみましょう。
2. ソフトの価格
動画編集ソフトは、有料のものと無料のものがあります。
有料ならいくらかかるかも、ソフトを決める上で比較するポイントです。
月額制のものだと買い切りよりまとまったお金は入りませんが、長期的に使うと月額制の方が高くなります。
予算も比較した上で、無理なく使っていけるものを選びましょう。
3. 利用目的
動画編集ソフトを使う目的は、仕事とは限りません。
個人の趣味であったり、結婚式の動画に使いたい人もいるでしょう。
趣味でやりたいのであれば、無料のソフトで十分であることも多いです。
しかし仕事に使うなら、有料のものでないと質の高い動画を作れません。
編集未経験で仕事につなげるか分からない段階なら、無料の者から試してみるのもひとつの手です。
4. 自分の求める機能があるか
カット割やテロップなど基本的な機能は、ほとんどのソフトに備わっています。
しかし動画サイズ変更やエフェクト、色味補正機能の有無はソフトによって異なります。
編集ソフトごとにどんな機能があるのか、よく調べて検討しましょう。
5. 利用するフォーマットへの対応
編集した動画を書き出せるフォーマットかどうかも、比較すべきポイントです。
仮にYouTubeに書き出す場合は、MPEG4、AVI、MP4などに対応している必要があります。
高画質の動画を作りたいなら、ソフトの対応可否について確認しておきましょう。
6. 自分の動画編集のレベル
自分のレベルに合っているソフトを選ぶようにしましょう。
自分のレベルより低いと物足りなく感じますし、逆に高すぎると使いこなせません。
初心者に多くの機能は入りませんし、カット割やテロップなどの基本的な機能があればほぼ事足ります。
有料のソフトでも一定期間無料で使えるので、自分の動画編集レベルがどれくらいか無料で利用し確かめるのがおすすめです。
7. ソフトの信頼性
無料ソフトの中には、ウイルスやハッキングの原因になるものもあります。
この記事で紹介したものは大丈夫ですが、無料だからいいとは限らないのです。
無料ソフトを検討する場合は、メーカーの知名度・利用者の数をもとに判断するといいでしょう。
8. 撮影に使うビデオカメラへの対応
カメラの録画フォーマットによっては、動画編集ソフトに対応していない場合があります。
非対応だと動画をソフトにダウンロードできないですし、編集も不可です。
ビデオカメラのスペック表で、録画フォーマットの一覧を確認すれば、ソフトの対応可否がわかります。
動画編集の仕事内容

「動画編集の仕事」と一言で言っても、具体的にどんなことを行うのか気になりませんか?
ここでは大きく分けて3つ紹介します。
- YouTuberの動画編集代行
- 企業の宣伝・広報用の動画編集
- アニメーション動画の制作
1つづつ紹介します。
1. YouTuberの動画編集代行
メインの仕事の1つにYouTuber(ユーチューバー)の動画編集代行があります。YouTuber自身が出演や撮影などを行い、その後の編集作業を請け負うパターンです。
場合によっては、撮影から編集まで一括で受注することもあるでしょう。
▼YouTubeの動画編集の仕事のとり方を解説▼
 【完全版】YouTubeの動画編集の単価とは!収入・仕事の取り方まで徹底解説【誰でもできる】
【完全版】YouTubeの動画編集の単価とは!収入・仕事の取り方まで徹底解説【誰でもできる】
>>【完全版】YouTubeの動画編集の仕事の取り方から収入・単価まで解説【誰でもできる】
2. 企業の宣伝・広報用の動画編集
もう1つの仕事内容は、企業・組織の広告用の動画編集。公式サイトやSNSでよく見かける、プロモーション動画の編集です。
企業では、会社紹介や商品・サービスの販売促進のために、様々な動画コンテンツをつくっています。その編集作業を行うのも、動画編集者の仕事の1つ。
3. アニメーション動画の制作
最近注目を集めている動画編集の仕事の1つです。先ほど紹介したVYONDというソフトを使ってアニメーション動画を制作する仕事になります。
アニメーション動画はYouTubeの中でも1つの動画ジャンルとして確立してきており、また企業でも研修用教材として使われることが増えました。
1本の動画の単価も高く、今かなり稼ぎやすい動画編集の仕事の1つです。
▼アニメーション作成に必須のVYONDを安く手に入れる裏技▼
 【必読】値段の高いVYONDの価格を4万円OFFで購入する方法【料金プラン比較】
【必読】値段の高いVYONDの価格を4万円OFFで購入する方法【料金プラン比較】
>>【必読】 VYONDの値段が高いので4万円割引で購入する方法を解説【料金プラン比較あり】
動画編集はどれくらい稼げるの?

先ほど動画編集のお仕事の種類を紹介しましたが、いったいどれくらいの金額が稼げるのでしょうか?
- YouTubeの編集
- アニメーション動画
この2つに分けて紹介します。
YouTubeの編集の場合
YouTubeの編集の場合は1本5,000〜20,000円くらいです。目安として、時給2,000円は超えるように単価設定をしている人が多いですね。
ただし、動画広告系は単価がガツンと上がります!YouTube案件の5〜10倍の金額出してもらえることもあるので、狙ってみるのもおすすめ。
副業の人で月5〜10万円くらい。フリーランスなら月50万円ほど稼いでいる人もいます。
▼副業の動画編集で収入を上げるコツを取材▼
 【実録】動画編集の副業で稼ぐコツを素人から1ヶ月で脱サラした私が徹底解説
【実録】動画編集の副業で稼ぐコツを素人から1ヶ月で脱サラした私が徹底解説
>>【秘伝】動画編集の副業で稼ぐコツを未経験から1ヶ月で脱サラした私が徹底解説
アニメーション動画
企業から受注できれば1本5〜10万円の案件が多く、とても稼ぎやすいです。3分の動画作成で30万円ほど貰える案件もあったほどです。
また企業の案件は「この研修講座の内容をアニメーションにしてほしい!」みたいな依頼がくるのでロット数も多くなってかなり稼げるのが特徴。
しかし、個人相手だと10分の動画で1万円とかまで下がるので、営業力も大切になってきますね。
ただ、制作時間は慣れてくると10分の動画で3〜4時間程度。時給換算すると、企業で数万円、個人相手でも2000円は切らないので、かなり稼ぎやすい事にはかわりありません。
▼アニメーションの中でも人気なホワイトボードアニメーションの作り方▼
 【監修】プロが教えるホワイトボードアニメーションの使い方とおすすめソフト5選
【監修】プロが教えるホワイトボードアニメーションの使い方とおすすめソフト5選
>>【必見】ホワイトボードアニメーションの使い方と魅力を講師の私が徹底解説
動画編集の仕事の取り方・営業方法

動画編集の仕事の取り方には、以下の4つの方法があります。
- クラウドソーシングを利用する
- Web(サイト・ブログ・SNS)で問合せを受ける
- 企業やYouTuberに自ら営業する
- 知人から受注する
それぞれの方法について、以下で紹介していきますね。
【動画編集の仕事の取り方1】
クラウドソーシングを利用する
動画編集の仕事を取るには、クラウドソーシングを利用する方法があります。クラウドソーシングとは、インターネットを介して、仕事を受発注する仕組みのこと。
たとえば、以下の3つがクラウドソーシングの代表的なものです。
- クラウドワークス(CrowdWorks)
- ランサーズ(Lancers)
- ココナラ(coconala)
また、クラウドソーシング上での受注のしかたには、次の2つのパターンがあります。
- 募集している案件に自ら応募する
- 自分で受注価格を決めて出品する(仕事の依頼を待つ)
登録は無料なので、まずはログインして実際に案件を見てみるのが良いでしょう。
【動画編集の仕事の取り方2】
Web(サイト・ブログ・SNS)で問い合わせを受ける
Webで問い合わせを受けることも、動画編集の仕事を取る方法の1つ。過去の動画作品を見て興味を持った人から、仕事の依頼が来ることもあるんです。
なので、自分のサイト・ブログ・SNSなどに、以下のものを載せておきましょう。
- 実績・ポートフォリオ
- 問い合わせフォーム
- プロフィール
SNSで問い合わせを受ける場合は、DMを受信できるように設定することもポイントです。
【動画編集の仕事の取り方3】
企業やYouTuberに自ら営業する
企業やYouTuberに自ら営業するというのも、仕事の取り方の1つ。
「募集をかけていないときでも、動画編集者を探している」というのは、珍しくありません。なので、タイミングが合えば受注できるケースもあるんです。
営業をかけるには、気になる企業やYouTuberへ問い合わせしてみましょう。公式サイトやSNSから連絡できることが多いです。
その際に、先程も説明したポートフォリオ(実績・過去の作品)やプロフィールを送ります。
これらは、問い合わせを受けるときだけではなく、自分から連絡するときにも必要なのです。動画編集の仕事を取りたいなら、ぜひ用意しておきましょう。
【動画編集の仕事の取り方4】
知人から受注する
動画編集の仕事を始めたばかりのときは、知人から依頼を受けるのもおすすめ。
知り合いから受注する際に必要なものは、Webで問い合わせを受けるときと基本的には同じです。
友人であっても、依頼される前にポートフォリオをみせるとよいですね。実績を知るためというより、作風を知れるので、依頼後のギャップを減らせます。
また、知り合いから受注するためには、動画編集の仕事をしていることを普段から発信しましょう。
オフライン・オンライン問わず、普段からつながりをつくっておくことが大事ですね。
動画編集で最低限必要なスキル3選+α

独学でよくある悩みが、なにかやったらいいかわからないというもの。まずは以下の3つができるようになれば、そこそこのクオリティの動画を作ることができます。

この3つのスキルがあれば、YouTubeにそれなりの動画をアップできるほか、副業として稼くことも可能です。
スキルの内容を詳しく見ていきましょう。
1.カット
カットは動画に不要な部分を取り除いていく作業です。
使わない部分をバッサリ切ったり、演者が喋り出す間を取り除いたりしていく作業。動画によっては、10分の動画を作るために、2、3時間分の素材があることも。
編集作業の中で一番最初にやる作業です。カットの良し悪しで全体のテンポ感や面白さが決まる、まさに動画の芯を作る工程。基本中の基本だからこそ、しっかり身に付けたいスキルですね。
▼カットを始めとした作業に時間がかかる人は必見▼
 【必見】動画編集が大変な原因5選!作業時間の目安や6つの時短テクニックを解説
【必見】動画編集が大変な原因5選!作業時間の目安や6つの時短テクニックを解説
>>【神】動画編集に時間がかかる3つの理由と対策【大変とは言わせない時短のコツ】
2.テロップ
テロップ挿入は、動画に合わせて文字を入力していく作業。最近のYouTubeの動画では、見やすくするためにテロップが入っていることが多いです。
文字におこすだけの単純作業と思われがちですが、時には喋っていることを言い換える必要もあります。テロップが出る時間は限られているので、伝わりやすくする工夫が必要です。
入力する言葉だけでなく、強調したい時には文字を大きくしたり、フォントを変えてみたりするのも重要。上手い下手が分かれる部分ですね。
▼うまいと思われる動画編集センスを身につける方法▼
 【断言】動画編集にセンスは必要なし!仕事に必要な4つのスキルとは?
【断言】動画編集にセンスは必要なし!仕事に必要な4つのスキルとは?
>>【断言】動画編集にセンスは必要なし!誰でもおしゃれな動画を作るコツを紹介
3.効果音の挿入
効果音 ・BGM挿入は、動画内に音声ファイルを入れる作業。
目立たせたい場所に効果音を差し込むことで、動画をより盛り上げることができます。ただし、あまりにも入れすぎると、ごちゃごちゃしたうるさい動画になってしまうので、ここもセンスが問われます。
一本まるごと動画編集をするためには、音声の挿入も不可欠です。視聴者を飽きさせない動画を作るために、しっかりと身に付けたいスキルです!
プラスα:サムネイルの作成
YouTubeで動画編集をすることを考えるとサムネイルの作成も身につけたいスキルです。
YouTubeに動画を載せる場合、目に留まりやすいサムネイルを作ることで、動画の再生数を増やすことが可能です。どんなにいい動画を作っても、みられなければ意味がありません。見るかどうかを決めるきっかけになるサムネイル制作は、早めに身につけたいですね。
サムネイルはPhotoshopで作っている人が多いです。デザイン力が必要になってくるので、動画編集とは別に、少し専門分野を学ぶ必要があります。
動画編集の外注で稼ぎたい人も、サムネイルまで対応できると単価を上げやすくなります。
▼動画編集の効率化方法やテクニックを紹介▼
 【保存版】動画編集のコツ&テクニック21選【最速でおしゃれな動画を作る秘技】
【保存版】動画編集のコツ&テクニック21選【最速でおしゃれな動画を作る秘技】
>>【保存版】動画編集のコツ&テクニック11選【最速でおしゃれな動画を作る秘技】
動画編集の勉強におすすめの学習コンテンツ5選

動画学習をひとりで勉強するとき、プロの力を借りることは目的達成の近道です。
ここでは、数多くある学習コンテンツから、おすすめを5つご紹介します。
受講期間や費用、特徴についてまとめました。コンテンツ選びの参考にして下さい。
- Movie Hacks
- Udemy
- Tech Academy
- デジハリ・オンラインスクール
- たのまな
▼具体的な独学の方法はこちら▼
 【断言】動画編集は独学でOK!必要な3つのスキルやマスターする4つの方法を徹底解説
【断言】動画編集は独学でOK!必要な3つのスキルやマスターする4つの方法を徹底解説
>>動画編集は独学こそ最速で身に付く!4つの勉強法と挫折しない5つのポイント
【動画編集の勉強おすすめコンテンツ1】
Movie Hacks
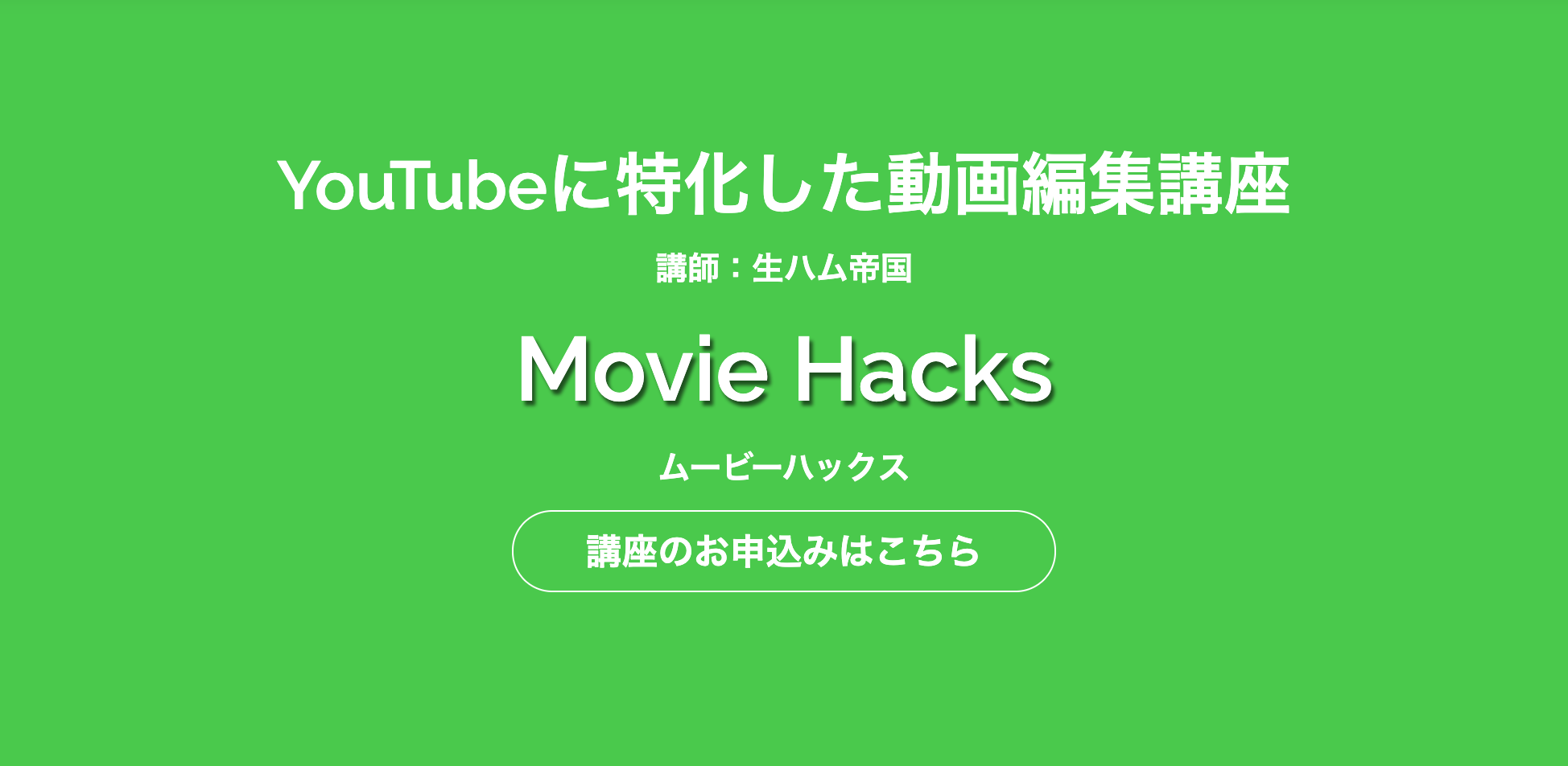
| MovieHacks | |
| 受講費用 | 税込69,800円(買い切り) |
| 受講期間 | 無制限 |
| 使用ソフト | Adobe Creative Cloud |
| 特徴 | 講師への質問が無制限 受講生特典としてお仕事案内参加権利あり |
当メディアで販売しているMovieHacksは、YouTubeに特化した動画編集講座。
講師は、実際にYouTubeの動画編集をしている福島寛人(生ハム帝国)さんで、実践までしっかりと学べるカリキュラムを組んでいます。初心者でも挫折しない工夫をたくさん盛り込んだ教材です。
- 講師への質問が無制限
- 受講期間は無制限で買い切り型
独学で困ったところは質問無制限。実際に受講生の方々も、途中で質問しながら実力を磨いています。
買い切り型のコンテンツで受講期間は無制限なので、忙しい方でも自分のペースで勉強できるようにしました。独学のつまづきポイントをしっかりフォローしているので、ぜひご利用ください。
【動画編集の勉強おすすめコンテンツ2】
Udemy
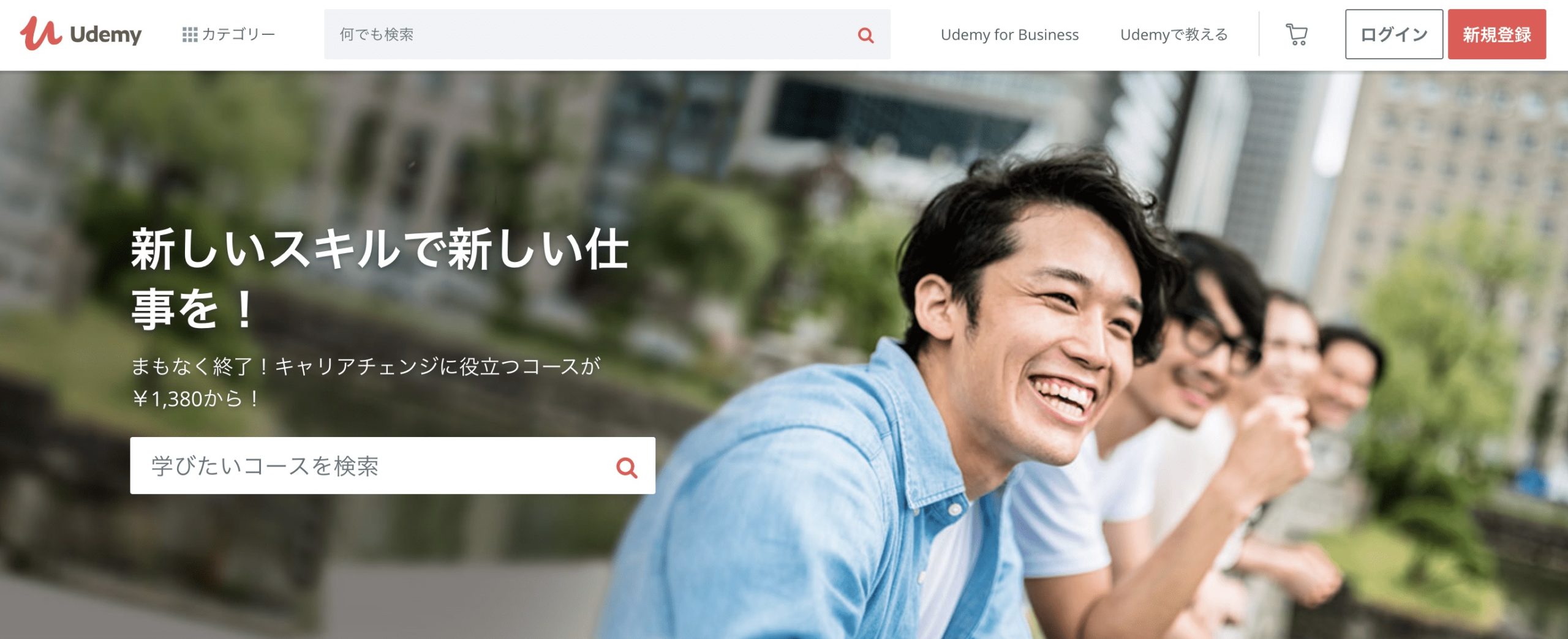
| Udemy | |
| 受講費用 | 1,300円〜/日(買い切り) |
| 受講期間 | 無制限 |
| 使用ソフト | iMovie/Adobe Creative Cloud/Premiere Pro |
| 特徴 | 世界規模で学べる 30日以内で返金申請可能 |
Udemyは、世界最大150,000以上のコースをもつオンライン学習サイトです。
ウェブやアプリで利用でき、学習制限はありません。使用ソフト別にコースがあるので、自分の使いたいソフトに対応したものを選べるのがメリットです。
受講費用は選択したコースによって異なりますが、セール時期は最大95%OFFで販売されることも。評価やサンプルで事前に教材のチェックができ、30日以内であればキャンセルを受け付けているため安心です。
途中で疑問があればQ&Aから質問できます。しかし、掲示板形式なので細かいサポートが必要な人には向きません。ある程度、自分で学習をすすめられる自信がある人向きのコンテンツです。
【動画編集の勉強おすすめコンテンツ3】
Tech Academy
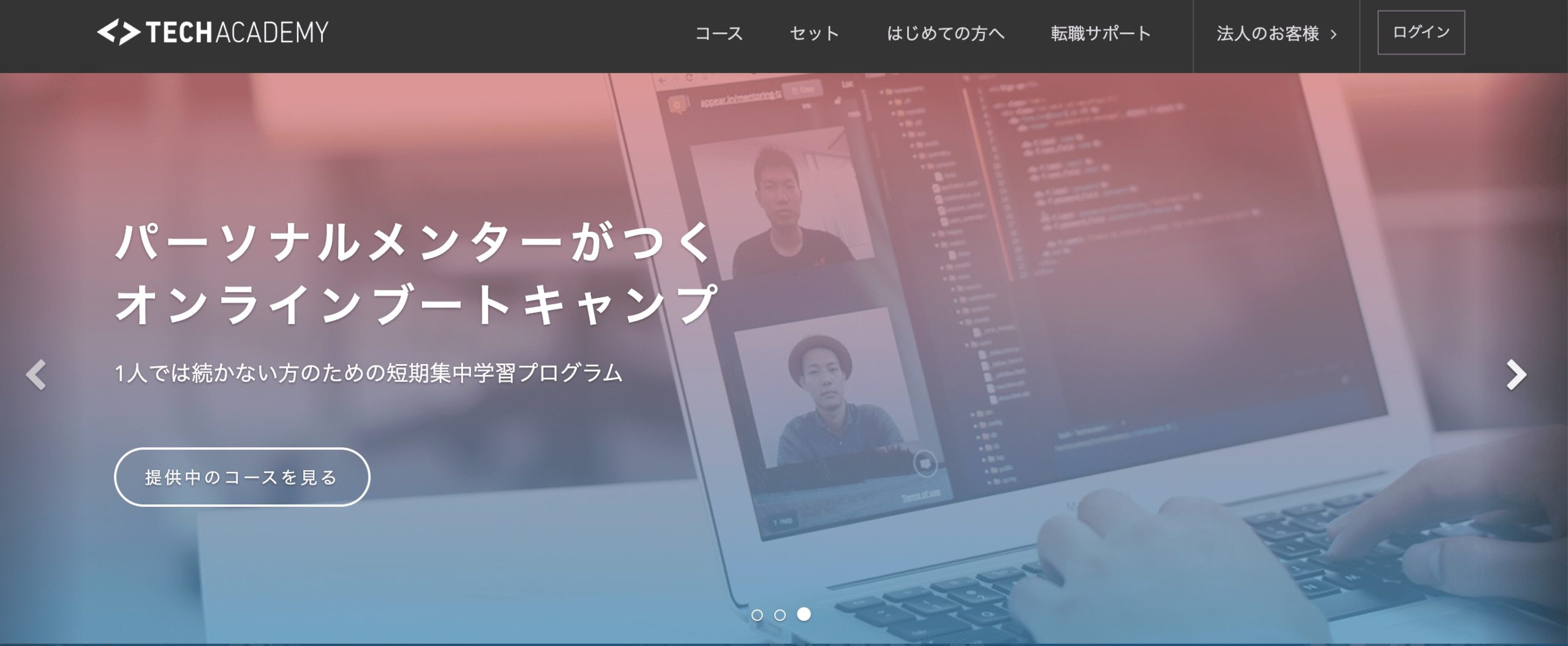
| Tech Academy | |
| 受講費用 | 4週間:税込152,900円 8週間:税込207,900円 12週間:税込262,900円 |
| 受講期間 | 4/8/12週間 |
| 使用ソフト | Adobe Premiere Pro |
| 特徴 | 週2回メンタリングサポート有 回数無制限で課題レビュー利用可 |
Tech Academyは、プログラミングやアプリ開発を中心としたオンラインスクールです。動画編集コースでは、Premiere Proを使って短期間で動画編集をがっつり学べます。
学習中は現役プロがメンターに付き、週に2回(初回は1回)のカウンセリングやチャット形式による質問サービスを用意。一人ひとりの勉強をサポートしてくれるのがメリットです。
受講期間内であれば、課題添削サービスを回数無制限で受けれるのもうれしいところでしょう。
ただし、期間が短いわりに紹介したなかで最も高いのがデメリット。お金をかけてでも、何がなんでも短期間でノウハウを詰め込みたい人むけです。
【動画編集の勉強おすすめコンテンツ4】
デジハリ・オンラインスクール
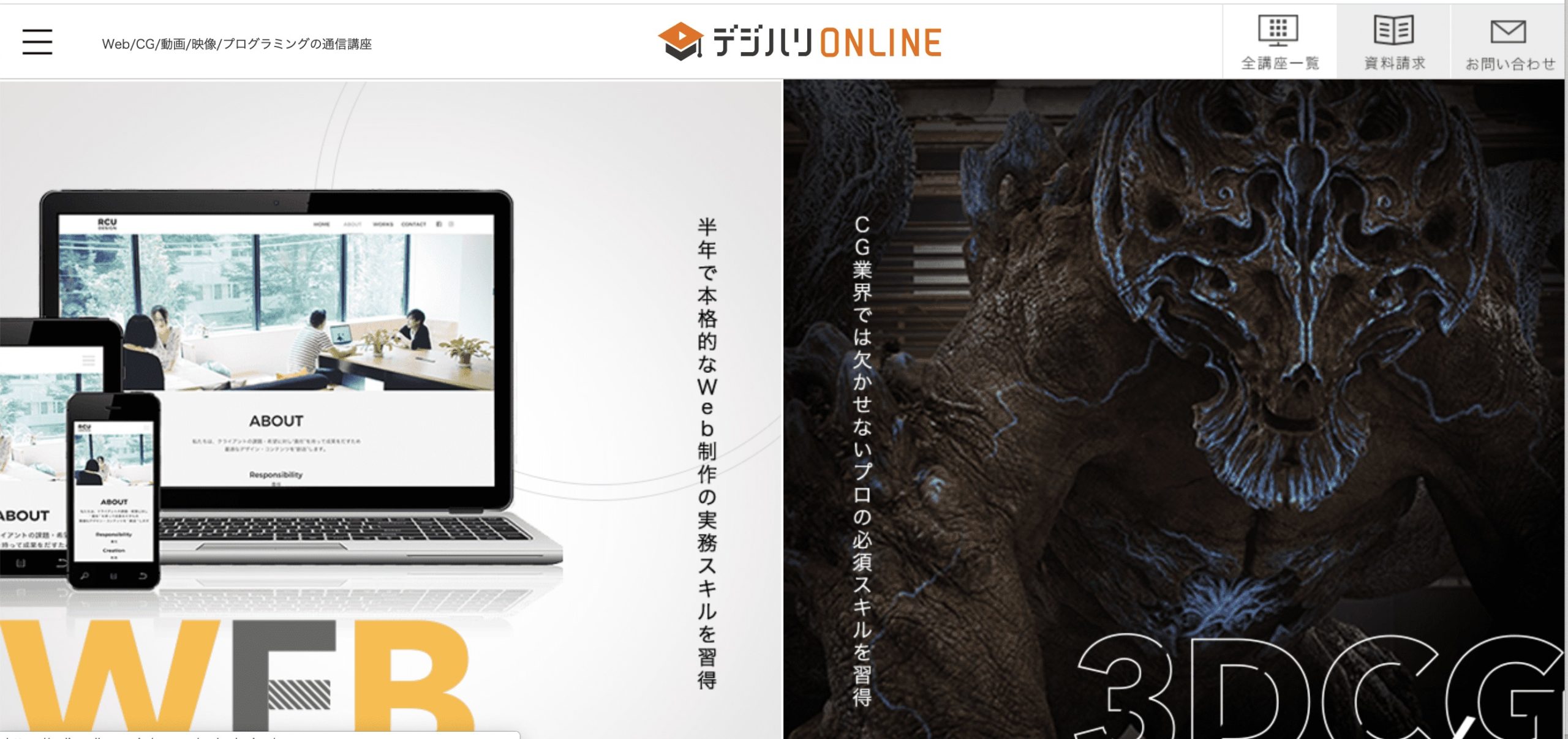
| デジハリ・オンラインスクール | |
| 受講費用 | 3ヶ月で税込39,980円 |
| 受講期間 | 動画視聴:1ヶ月 課題添削:2ヶ月 (AdobeCCは、1年間利用可) |
| 使用ソフト | Adobe Creative Cloud |
| 特徴 | AdobeCC学生・教職員版ライセンス1年分付 |
デジハリ・オンラインスクールは、CGや映像、プログラミングなど芸術に特化した通信講座です。Adobe Creative Cloud (Adobe CC)の基礎が学べます。
費用にAdobeCC学生・教職員版ライセンスが1年分含まれているため、講座終了後もAdobe CCを使用できるのはうれしいですね。
注意点は、受講期間3ヶ月のうち動画視聴できるのは1ヶ月だけということ。残りの2ヶ月は、課題添削のサポート期間です。2ヶ月目以降につまづいても動画を見返すことができないのはデメリットです。
最初の1ヶ月でやりきれる方でなければ、後に困る可能性がでてきます。
【動画編集の勉強おすすめコンテンツ5】
たのまな通信講座アカデミックストア

| たのまな | |
| 受講費用 | 3ヶ月:税込78,800円 13ヶ月:税込90,800円 25ヶ月:税込123,250円 |
| 受講期間 | 動画視聴:1/3/12ヶ月 サポート:3/13/25ヶ月 |
| 使用ソフト | Adobe Creative Cloud |
| 特徴 | 添削サービスは追加料金が必要 AdobeCC学生・教職員版ライセンス1年分付 |
たのまなは、AdobeCCを使って動画の編集が学べる通信講座サイトです。動画の視聴期限の後、課題トレーニングの期間が設けられています。
受講期間の延長や添削サービスの利用には追加料金が必要なので、あらかじめ把握しておきましょう。
キャンペーン期間中に申し込みすると通常税込78,800円の受講費用が39,980円とかなり安くなります。
申し込みは、キャンペーン期間を狙いましょう。
Movie Hacksなら動画編集を0から学べて仕事にできる

- 超初心者でも仕事を取れるレベルで動画編集のスキルが学べる
- 無期限の質問サポート付き
- 卒業することで「お仕事案内所」へ参加できる!お仕事を優先的に回してもらえる









