「VideoScribeってどんなソフトなの?」
「VideoScribeの操作方法を知りたい」
「VYONDとはどうちがうの?」
このようなお悩みに答えていきます。
VideoScribe(ビデオスクライブ)は、アニメーションを作る際に用いられる編集ソフトです。簡単な操作で、本格的な動画を作成できます。
そこでこの記事では、VideoScribeについて
- サービスの概要
- 料金
- 他のアニメーションソフトとのちがい
などを解説します。
この記事を読むことで、VideoScribeを始めとした各ソフトの特徴がわかり、自分に合ったものを選べます。アニメーションソフトの購入を検討している方は、ぜひ参考にしてみてください。
VideoScribe(ビデオスクライブ)とは何?サクッと30秒で解説!
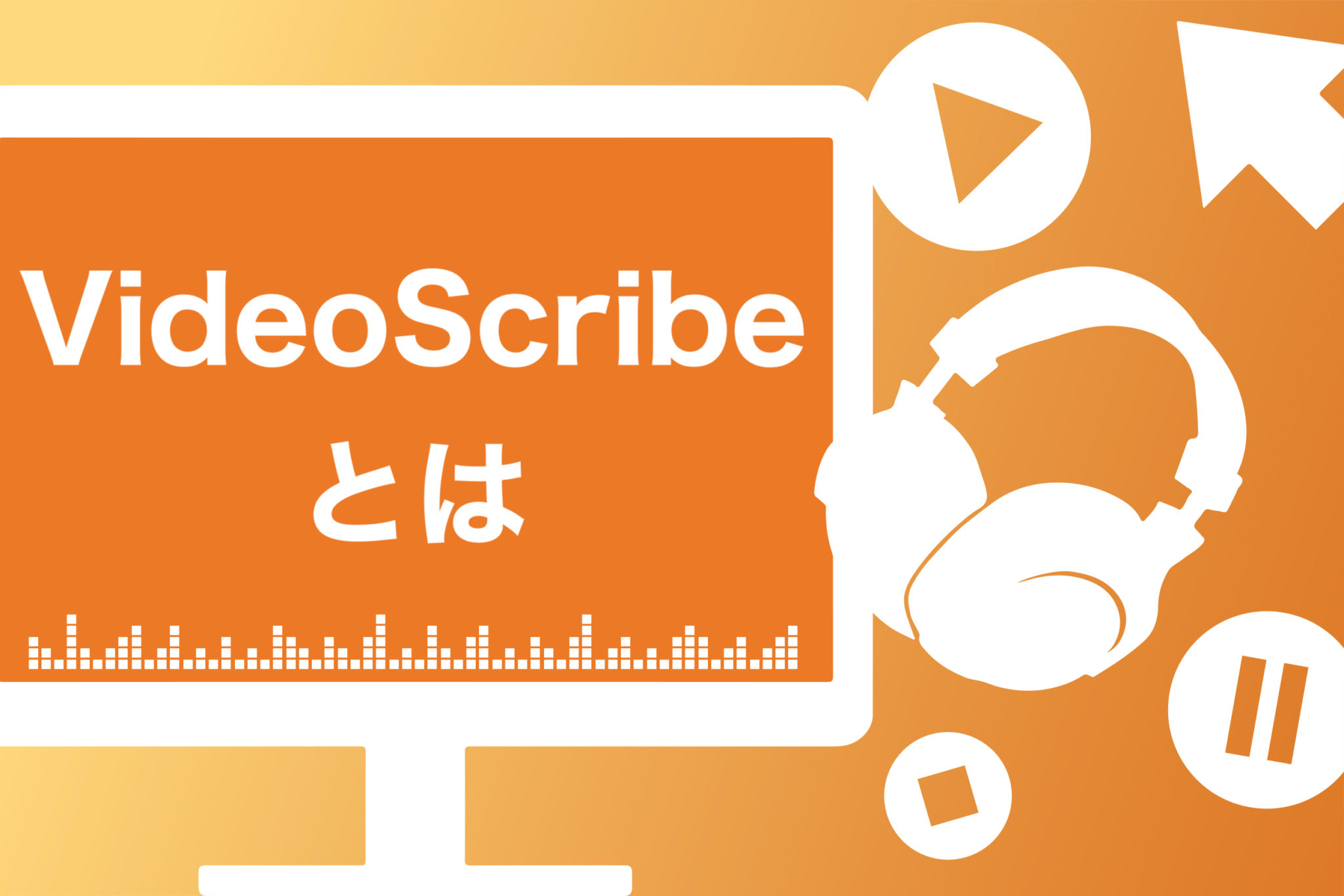
VideoScribe(ビデオスクライブ)は、PCで使える動画編集ソフトです。特に、ホワイトボード風アニメーションをつくる際によく使われています。
ホワイトボードアニメーションとは、以下動画のようにホワイトボードに絵や文字を描く様子を撮っている動画のこと。この動画は、実際にVideoScribeで作られたものです。
VideoScribeは、以下のような動画の編集に、幅広く利用されています。
- 解説動画
- ビジネスのプレゼン動画
- 結婚式で流すムービー
なお、ホワイトボードアニメーションの作り方については「【監修】プロが教えるホワイトボードアニメーションの使い方とおすすめソフト5選」にて詳しく解説しています。
VideoScribe(ビデオスクライブ)の特徴や価格を解説

VideoScribeについての理解を深めるべく
- できること・できないこと
- 料金・プラン
の2つにわけて紹介していきます。
VideoScribe(ビデオスクライブ)でできること・できないこと
| 機能 | 可否 |
|---|---|
| 画像・テキストの挿入 | ◯ |
| 日本語フォントの入力 | × |
| BGM・音声の挿入 | ◯ |
| カメラワークの設定 | ◯ |
| 背景・フィルターの設定 | ◯ |
| 動画の保存・ダウンロード | ◯ |
本記事の最初でお伝えしたとおり、VideoScribeではホワイトボードアニメーションを作れます。
上の表のように、動画を作るときに必要な機能は備わっています。ボタン1つで画像やBGMのフリー素材を選ぶことも可能。
ホワイトボードアニメーションで特徴的なスケッチを描く手の画像も用意されているので、自分で絵を描く必要はありません。VideoScribeの中だけで、簡単に動画を作れるのが特徴ですね。
VideoScribe(ビデオスクライブ)の料金
| VideoScribeの料金・概要 | |
|---|---|
| 月間プラン | 月額 $35(約3,500円) |
| 年間プラン | 月額 $14(約1,400円) 年額 $168(約16,800円) |
| 一括払い | 一括 $800(約80,000円) |
| 無料体験の有無 | あり(7日間) |
| 日本語版の有無 | なし |
VideoScribeの金額は上記のとおりです。プランによって、料金が異なります。
長期間使うことが決まっているなら、年間プランや一括払いがお得です。なお7日間のお試し期間があるので、一度使ってみて購入を検討してみるのも良いでしょう。
VideoScribe(ビデオスクライブ)のメリット6選

VideoScribeのメリットは、以下の6つです。
- 他のアニメーションソフトより料金が安い
- 初心者でも操作できる
- オフラインで作業できる
- 素材が豊富
- 日本語フォントに対応している
- 完成する動画のクオリティが高い
順番に解説します。
1.他のアニメーションソフトより料金が安い
VideoScribeのメリットは、他のアニメーションソフトより価格が安いことです。
他に代表的なソフトには「VYOND」と「Doodly」があります。それぞれのソフトの料金は、以下の通りです。
<代表的なアニメーション編集ソフトの価格>
- VideoScribe:月額 $35(約3,500円)
- VYOND:月額 $49(約4,900円)
- Doodly:月額$39(約3,900円)
他社のソフトと比べると、VideoScribeは月額約400円~1,400円安くなります。「とにかくコストをかけずにアニメーションを作りたい」という場合には、VideoScribeがおすすめです。
2.初心者でも操作できる
VideoScribeは、動画編集のプロではなくても操作できることが特徴。
操作画面がわかりやすく、ツールバーやボタンを使うことで、簡単に動画を作れます。
イラスト素材はあらかじめ用意されているので、自分で絵を描いたり用意したりする必要はありません。
3.オフラインで作業できる
VideoScribeは、PCにインストールして使うソフトです。そのため、1度インストールしてしまえばインターネット環境が場所でも作業ができます。
ただし、無料期間中はオフラインの作業ができません。
4.素材が豊富
VideoScribeには、キャラクターやアイテムなど豊富なイラスト素材が用意されています。その数なんと約6,000種類。
加えて、自分が描いたイラストも素材として活用できます。VideoScribeにインポートすることで使用可能。
さらに「手のスタイル」も選べます。ホワイトボードアニメーションは、人の手でイラストや文字を描く演出をおこなうのが主流。この描いている手にも複数種類があり、女性や骸骨、モンスターなどから選択できます。
VideoScribeは用意されている素材が豊富であり、自分で増やすことも可能。そのため、さまざまなシーンにあった動画を作れます。
5.日本語フォントに対応している
従来のVideoScribeは、使えるフォントが英語のみ。動画に日本語を使いたい場合は、他のソフトで文字入力したものを画像として保存し、VideoScribeに取り込む必要がありました。そのため、日本語の動画を作るのはかなりの手間がかかっていたのです。
しかし、Ver.3.6へアップデートしたことで日本語フォントが使えるように。これにより動画作成の工数が格段に減りました。
6.完成する動画のクオリティが高い
VideoScribeを使うと、完成度の高い動画を簡単に作れます。
初心者の人が作成した動画であっても、それを感じさせないほどクオリティが高いです。
VideoScribeは表示させたい画像やテキストを選んで配置するだけで、手がスケッチを行うホワイトボードアニメーションが完成します。
ホワイトボードアニメーションを自作でやろうとするとかなり苦労しますが、VideoScribeなら初心者でも簡単に作成可能です。
VideoScribe(ビデオスクライブ)のデメリット3選

メリットしかないように思えるVideoScribeですが、実はデメリットもあります。
主に以下3点です。
- 操作画面は英語表記になっている
- 音楽の位置調整ができない
- 募集されている案件が少ない
デメリットごとに詳しく解説するので、購入を検討している方は参考にしてみてください。
1.操作画面は英語表記になっている
VideoScribeのメリットは、日本語フォントに対応していることです。
しかし、操作画面は英語表記となっています。英語に慣れていない方は、編集時に苦戦するかもしれません。
加えて、日本語で使い方を説明している教材も用意されていません。そのため、疑問点は自分で解決しなければなりません。
2.音楽の位置調整ができない
VideoScribeは、BGMのすべてが動画作成と同時に再生されます。
「動画のこの部分でBGMを流す」という、音楽の位置調整ができない仕様になっているです。
もし音楽の位置調整をしたいなら、Windowsならフォト、MacならiMovieのような別の編集ソフトを使わないといけません。
動画の内容に合わせて音楽を切り替えて作成したい場合は、VideoScribeだと不都合に感じるでしょう。
3.募集されている案件が少ない
VideoScribeのデメリットは、案件数が少ないことです。
クラウドソーシングサイト「クラウドワークス」を調査したところ、アニメーションソフトごとの求人数は以下の通りでした(2021年6月時点)。
- VideoScribe:41件
- VYOND:892件
この結果から、VideoScribeの求人数が少なく、VYONDの需要が高いことがわかります。ビジネスとして動画編集をおこなうなら、VideoScribeでは厳しいと言えるでしょう。
VYONDはこれから動画編集でガッツリ稼いでいきたい方におすすめのソフトです。ただし、こちらも操作画面は英語表記となっています。
当メディアが紹介するAnimation Hacksは、VYOND専用のオンライン講座です。講義は動画形式を採用しており、どのような操作をしているのか一目瞭然。もちろん日本語で解説しているので、英語が苦手な方でも安心です。
【初心者でも簡単】VideoScribe(ビデオスクライブ)の使い方

VideoScribeは以下の手順を踏んで使っていきます。
- VideoScribeインストール方法
- ログインの手順
- 画像の挿入方法
- 画像の反転方法
- テキストの挿入方法
- 動画の作成・編集の方法
- 動画の調整方法
- 動画の保存・ダウンロードの方法
それぞれの操作方法について、詳しく見ていきましょう。
1.VideoScribeインストール方法
VideoScribeを使うには、まずソフトをPCにインストールしなければなりません。インストールの手順は以下の通りです。
<VideoScribeのインストール方法>
- VideoScribeの公式サイトへアクセス
- 「FREE TRIAL」を選択
- 「MAC」または「Windows」を選択
- 名前・メールアドレス・パスワードを入力
- 「I agree to Sparkol’s terms and conditions」にチェックを入れる
- 「CREATE YOUR FREE ACCOUNT」を押す
- インストール完了
2. ログインの手順
VideoScribeをインストールしおえれば、マイページにログインします。
<VideoScribeのログイン手順>
- PCでVideoScribeのソフトを起動する
- Username(メールアドレス)・パスワードを入力
- 言語(English)を選択
- 「Login」を押す
3. 画像の挿入方法
画像はVideoScribeに入っているものと、自分で用意したものを使用可能。
どちらを使うかによって、画像の挿入方法は異なります。
VideoScribeの画像は、以下の手順で挿入できます。
- 編集画面右下の「画像オブジェクト」をクリック
- テーマごとに分かれた画像の中から使うものを選択
- プレビュー画面に配置
- アニメーションが出来上がる
次にパソコンの中に入っている画像を使う場合は、以下の手順です。
- 画像オブジェクト左下の矢印マークをクリック
- 使用したい画像を選んで「開く」をクリック
- 写真の設定画面でプレビューやモーションを確認
- 画面右下のチェックマークをクリック
4. 画像の反転方法
特に人物の画像は、配置する場所によって向きを変えたい場合もあるでしょう。
以下の方法を使えば、画像を反転させられます。
- 画像をダブルクリック
- 切り替わった画面で画像の下にある三角形のマークをクリック
- 左右反転・上下反転が可能
また、画像の向きは、画像をクリックすると表示される水色と白の矢印マークで調整可能です。
5. テキストの挿入方法
ホワイトボードアニメーションだけでなく、テキストを入れることでより分かりやすい動画を作れます。
テキストの入れ方は、以下の通りです。
- 画面右下の「テキストアイコン」をクリック(3つ並んでいるうちの真ん中)
- 白いキャンバスに文字を入力し、画面右下のチェックマークをクリック
これによって文字が挿入され、書き順通りのアニメーションが出来上がります。
ただ、VideoScribeは日本語対応しておらず、アルファベット・数字のみの入力です。
日本語挿入したい場合は、PhotoshopやIllustratorといった他のソフトを使うしかありません。
無料ソフトがいいなら「バナー工房」というサイトを使うのがおすすめです。
詳しく知りたい人は、以下の動画も参考にしてみてください。
6. 動画の作成・編集の方法
VideoScribeの操作画面はとてもシンプルです。画面の上下にツールバーやボタンがあり、クリックするだけで簡単に画像やテキストを挿入できますよ。
<VideoScribeの画像・音声等の挿入方法>
- 画像:画面右下の画像挿入ボタンを押す
- テキスト:画面右下のテキスト挿入ボタンを押す
- 音声:画面右上のマイクボタンを押す
- BGM:画面右上の音符ボタンを押す
画像・イラストの編集ソフトを使ったことのある人なら、直感的に操作が可能。画像はGIFT動画も含まれています。
また、上記の基本的な操作の他、ホワイトボードアニメーションには欠かせない以下の機能も備わっています。
- スケッチを描く「手」の挿入
- 定点カメラ・焦点カメラの設定
- 背景の設定
他に何も用意しなくても、VideoScribeをインストールするだけで、簡単に動画を作れるんです。
7. 動画の調整方法
VideoScribeでは画像の動く速さや動き方の調整も可能。動かし方を決めたいものを選択して「DRAWING OPTIONS」をクリックしましょう。
すると、画像の出方やタイミングを調整できます。
- DRAW:手がイラストを描くムーブ
- MOVE IN:サイドからスライドして出てくるムーブ
- FADE IN:その場所にふわっと出てくるムーブ
さらに、同じ画面から、下記の調整が可能です。
- Animation:画像を描いたり出きたりする時間
- Pause:停止する時間
- Transtion:次への移動をする時間
8. 動画の保存・ダウンロード・シェアの方法
VideoScribeで作成した動画は、保存・ダウンロードも手軽にできます。次の手順で行いましょう。
<VideoScribeの動画の保存方法>
- 画面右上のシェアボタンを押す
- 出力方法の選択(PCへダウンロード)
- 出力形式・データサイズ等の選択
- 右下のチェックマークを押す
- 動画のダウンロード完了
出力形式は、以下の5つから選択可能です。
- WMV(動画)
- AVI(動画)
- MOV(動画)
- JPEG(画像)
- PNG(画像)
使い勝手の良い形式を選べるのは、VideoScribeの強みです。
VideoScribe(ビデオスクライブ)の良くある質問

VideoScribeに関して、よくある質問をまとめました。
- 割引や無料体験はある?
- iPadでも使える?
- 商用利用はできる?
- どうやって解約する?
気になる項目があれば、ぜひチェックしてみてくださいね。
Q1.割引や無料体験はある?
| VideoScribeの料金 | |
|---|---|
| 月間プラン | 月額 $35(約3,500円) |
| 年間プラン | 月額 $14(約1,400円) 年額 $168(約16,800円) |
| 一括払い | 一括 $800(約80,000円) |
| 無料体験の有無 | あり(7日間) |
繰り返しになりますが、VideoScribeの値段は上記のとおり。
料金プランにより金額が異なり、月間プランより年間プランの方が割安です。何年も使うのであれば、一括払いの方がさらに安くなるでしょう。
また、初めて使う場合は、7日間の無料体験も可能です。ソフトのダウンロードの際に、「FREE TRIAL」から申し込めば、お試しできますよ。ただし、あくまでもお試し期間なので、ずっと無料で使い続けることはできません。
Q2.iPadでも使える?
VideoScribeはiPadでも利用できます。専用アプリである「VideoScribe Anywhere」をインストールすることで可能。このアプリは、120円の買い切りとなっています。
PC版と比較すると、できることに若干の制約があります。iPadで作った動画はVideoScribeに共有できるので、仕上げはPC版でおこなうのがおすすめです。
Q3.商用利用はできる?
VideoScribeは、商用利用が許可されています。
なお無料体験と有料会員で範囲が異なります。
無料ユーザーは
- YouTubeで広告収入を得る
- サイトに動画を埋め込む
- 営業、プレゼンなどで使う
などが可能です。ただし、お試し版にはVideoScribeのロゴが入ります。
有料会員は、上記の3つに加えて動画の販売やライセンス貸し出しが可能です。
Q4.どうやって解約する?
VideoScribeの解約は簡単です。解約するには、以下の手順を踏みましょう。
- マイページにログインする
- 「Subscriptions and invoices」をクリックする
- Statusの欄にある「Cancel」をクリックする
- 「CONTINUE TO CANCEL」をクリックする
- 解約理由を選択する
- 再び「CONTINUE TO CANCEL」をクリックする
- 「Yes,I want to cancel my payment plan」にチェックを入れて
- 「CANCEL PAYMENT PLAN」をクリックする
Q5.VideoScribeと同程度の日本製ソフトはある?
VideoScribeと同程度の日本製ソフトは「9VAe」というものがあります。
無料で作成可能で「ひとコマアニメーション」という機能が、ホワイトボードアニメーションに相当します。
しかしアニメーションの質は、VideoScribeの方が上なので、本格的に使うには不向きです。
まず簡単なアニメーションを作ってみたいだけなら、試しているのもいいでしょう。
3大ソフト(VideoScribe・VYOND・Doodly)の違いを徹底比較!

ホワイトボードアニメーションを作れるソフトとして、VideoScribeと並んで知名度が高いのが「VYOND」と「Doodly」。
それぞれの特徴を簡単に表にして比較してみました。
| VideoScribe・VYOND・Doodly の比較表 | |||
|---|---|---|---|
| VideoScribe | VYOND | Doodly | |
| 月間プラン | 月額 $35 (約3,500円) |
月額 $159 (約16,900円) |
月額$39 (約3,900円) |
| 年間プラン | 年額 $168 (約16,800円) |
年額 $999 (約110,000円) |
年額$240 (約24,000円) |
| 無料体験 (お試し期間) |
あり (7日間) |
あり (14日間) |
なし |
| 日本語フォント | ×利用不可 | ◯利用可能 (インポートも可) |
△利用可能 (要インポート) |
| 操作性 | ◯ | ◎ | △ |
それぞれのソフトについて、以下で紹介していきますね。
VYONDはおすすめNo.1ソフト!
VYOND(ビヨンド)の大きな特徴は、日本語フォントを使えること。動画内に文字を挿入する場合、日本語を入力できることが重要なのは間違いありません。
実際にVYONDで作ったアニメーション動画が、上のYouTubeです。ぜひご覧になってみてください。
| VYONDの概要 | |
|---|---|
| 月間プラン | 月額 $159(約16,000円) |
| 年間プラン | 年額 $999(約110,000円) |
| 無料体験(お試し期間) | あり(14日間) |
| 日本語フォント | ◯利用可能 |
| 操作性 | ◎ |
操作性についても、VYONDはVideoScribeより使い勝手が良いと評判です。VideoScribeと比べて費用は高いですが、案件数も豊富で単価も高めなので、十分回収できます。
また、VYONDはクラウド型のサービスなので、パソコンへのダウンロードが不要。
ネット環境があれば、どこでも作業可能です。
さらに毎月アップデートされており、素材や機能がグレードアップしていく点も優れています。
一方VideoScribeはパソコンにダウンロードして使うため、パソコンのスペックによっては作業がなかなか終わらない可能性があります。
使いやすさの面でも、VYONDの利用がおすすめです。
VideoScribeも安いとは言え、無料ではありません。せっかくお金を払うなら、クオリティの高い動画を効率良く作りませんか?
なお、VYONDでかっこいい動画を作るなら「Animation Hacks」の講座で学ぶのがおすすめ!
Animation Hacks 受講者は、VYONDの購入代金が他社代理店より約4万円も安くなります。知識を得られる上に、ソフト代も安くなるので一石二鳥です!
Doodlyは価格・使い勝手ともに中間のソフト
| Doodly の概要 | |
|---|---|
| 月間プラン | 月額$39(約3,900円) |
| 年間プラン | 年額$240(約24,000円) |
| 無料体験(お試し期間) | なし |
| 日本語フォント | △利用可能 (要インポート) |
| 操作性 | △ |
Doodlyは、VideoScribeやVYONDと比較すると、特別なメリットがありません。
日本語フォントは自分でインポートすれば利用できますが、最初から使えるVYONDと比べると面倒なもの。
標準で入っているフリー画像も少ないため、自ら素材を用意しなければなりません。また、無料お試し期間がないのもデメリット。
価格はVideoScribeとVYONDの間ですが、安さで選ぶなら「VideoScribe」、使い勝手重視なら「VYOND」が良いでしょう。
なお、VYONDでアニメーション作成を始めるならAnimation Hacksがおすすめ。割引でソフトを手に入れることができ、日本語でていねいな解説を受けられます。
VYONDについて詳しく知りたい人は、以下の記事も参考にしてみてください。

- 初心者からでも最短2〜3週間で仕事を取れるレベルでアニメーション動画のスキルが学べる
- アニメーション動画は稼げる!卒業生が5分の動画で20万円の受注を獲得
- 無期限の質問サポート付き
- アニメーションソフトVYONDを約4万円お得に購入可能
- Amazonギフト券1万円分のキャッシュバックあり


