TikTokは短い動画が閲覧・投稿できる人気のSNSです。
ところが「使ってみたいけど、使い方がよくわからない……」とお悩みの方もいるのではないでしょうか。
そこでこの記事では、TikTokの使い方について、以下の内容を解説していきます!
- アカウント登録
- 動画閲覧
- 撮影・投稿
- プライバシー設定
について解説していきます。
スマホ版だけでなく、PC版の使い方も紹介しますので、ぜひ参考にしてみてください。
TikTokの使い方【1.アカウント登録】

動画を閲覧するだけなら、アカウント登録しなくても可能です。
ただし、ユーザーをフォローしたり、コメントを書き込んだりするなら登録しなけれできません。
また、投稿する場合はアカウント登録が必須です。
こちらでは、アカウント登録の手順は簡単に3ステップです。
- アプリをダウンロード
- マイページからアカウント登録
- 生年月日・ユーザー名の登録
簡単に登録できますので、ぜひ確認してみてください。
1.アプリをダウンロード
まずはアプリをダウンロードします。
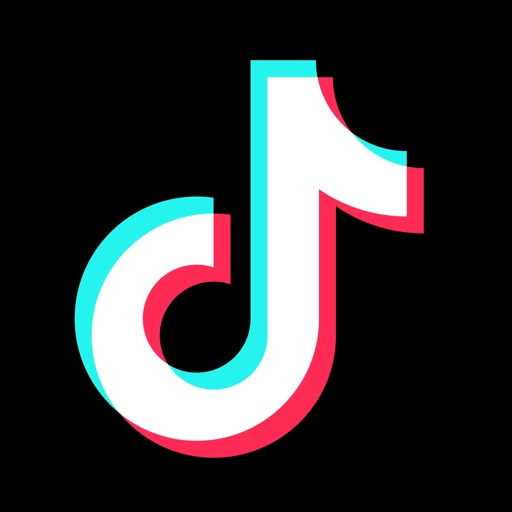
上のリンクから、ダウンロードページに飛べます。
ダウンロードは無料です。
2.マイページからアカウント登録
「プロフィール」からアカウントの登録ができます。
「登録」をタップしましょう。
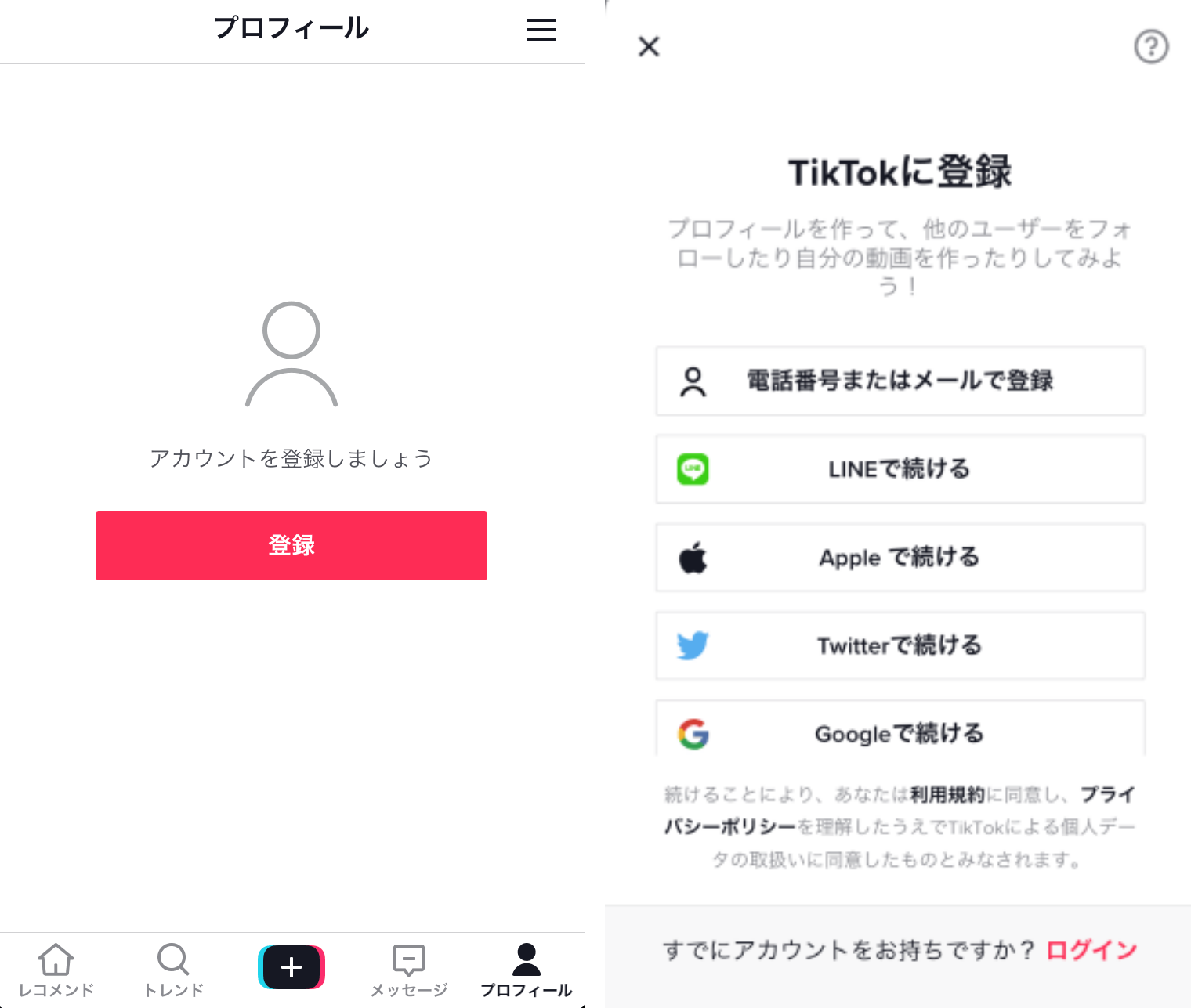
登録する方法は複数あります。
- 電話番号またはメール
- LINE
- Apple
- カカオトーク
例えばLINEを選択すると、LINEアイコンがあなたのプロフィール画像になります。画像は後ほど変更可能です。
3.生年月日・ユーザー名の登録
次に、生年月日・ユーザー名を登録していきます。
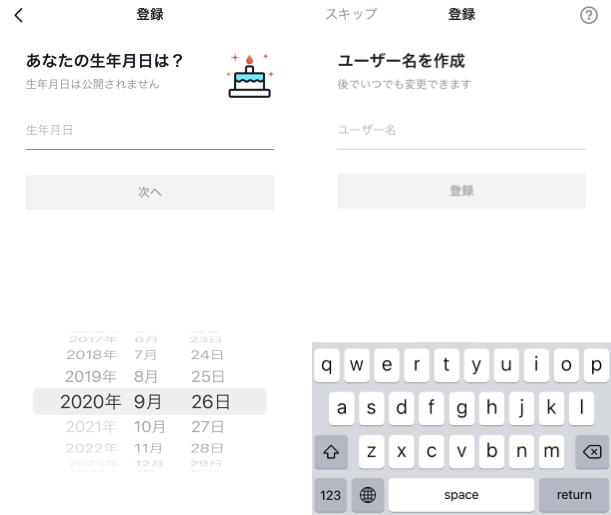
生年月日は公開されないので、ご安心ください。
ユーザー名は、すでに利用されているものは使えません。
以上でアカウント登録は完了です。
TikTokの使い方【2.動画閲覧】

TikTokで投稿する予定はないけれど、閲覧したいという方もいるでしょう。
こちらでは、動画の閲覧に関するさまざまな機能の利用方法について解説していきます。
- 画面の見方
- 動画検索
- トレンド検索方法
- アカウントのフォロー
- お気に入りを保存
- いいね・コメント
- 動画のシェア
これらの項目を使いこなせれば、閲覧の基本的なやり方が押さえられます。ぜひ参考にしてみてください。
1.画面の見方
動画再生の画面の見方は以下のとおりです。
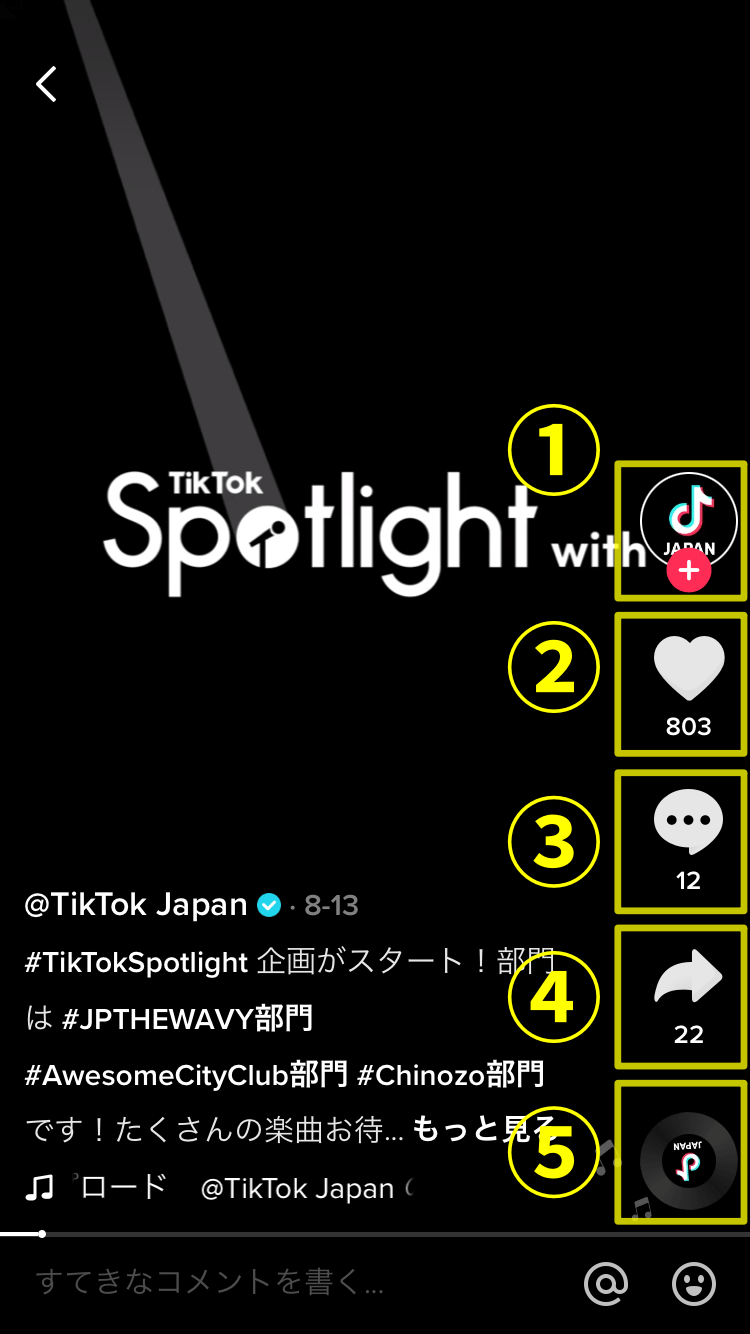
①アカウント:「+」をタップでアカウントフォロー、アイコンタップでホーム画面に飛べる
②いいね:ハートをタップでいいねできる
③コメント:投稿へコメント入力できる
④シェア:InstagramやTwitterにシェアしたり、LINEに送ったりできる
⑤楽曲:投稿で使われている楽曲をセーブしたり、同じ楽曲の他動画を一覧で見たりできる
投稿画面からさまざまなアクションが可能です。
2.動画検索
キーワードを入力し、見たい動画を検索する方法は、上の虫眼鏡マークから好きな言葉を入れるだけです。
例えば「猫」と入力してみます。
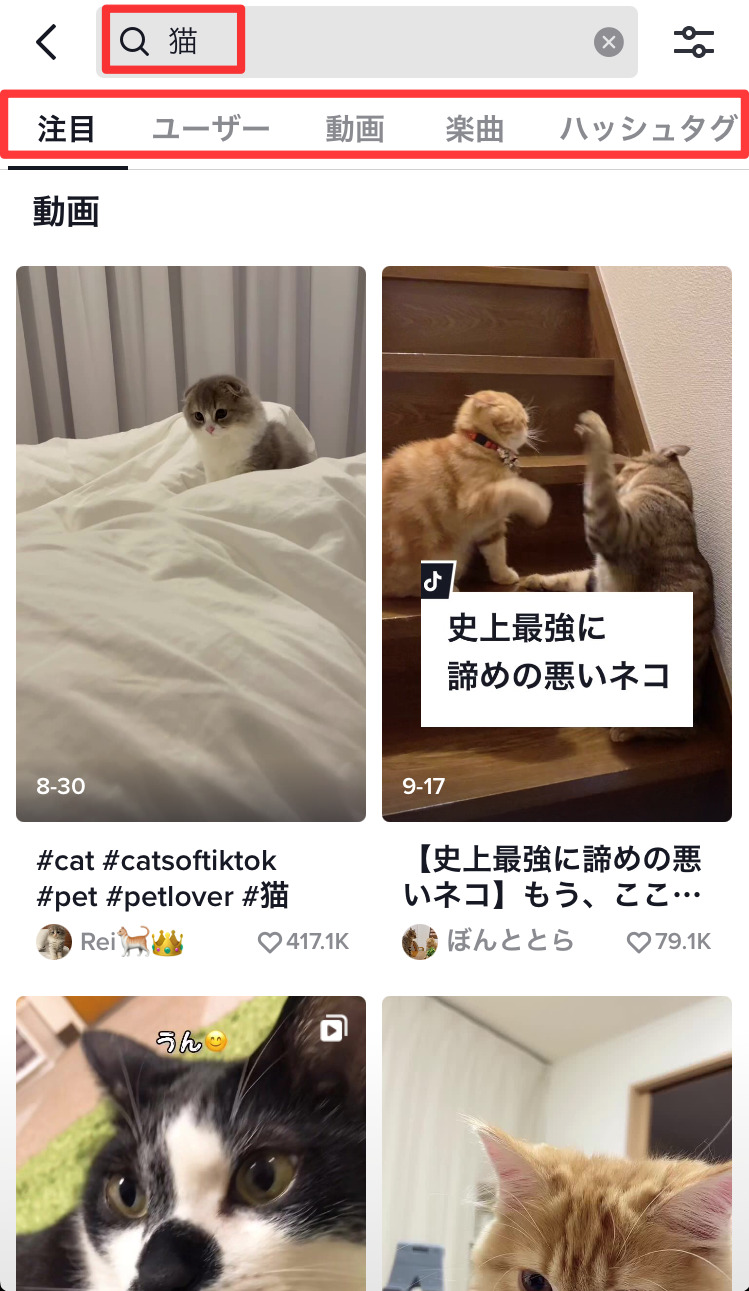
タブにより、検索対象を変更できます。
- 注目:キーワードに合う注目動画
- ユーザー:キーワードに合致するユーザー名
- 動画:キーワードに合う動画
- 楽曲:キーワードが入っている楽曲
- ハッシュタグ:キーワードを含むハッシュタグ
例えば、芸能人のアカウントを調べたいときは「ユーザー」タブで名前を検索できます。
3.トレンド検索方法
トレンドを検索する方法は「トレンド」タブをクリックするだけです。人気上昇中のハッシュタグと関連動画が一覧で出てきます。
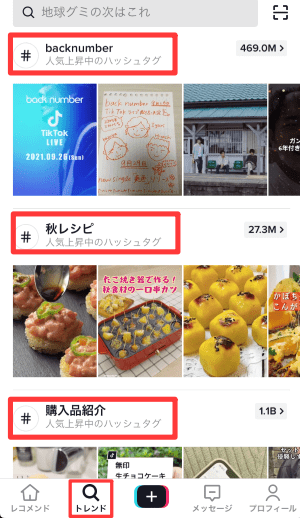
ここから、TikTokでは今どんなことが流行っているのかチェックできます。
4.アカウントのフォロー
アカウントをフォローしたいときは、動画内の右側にある「+」マークをタップします。
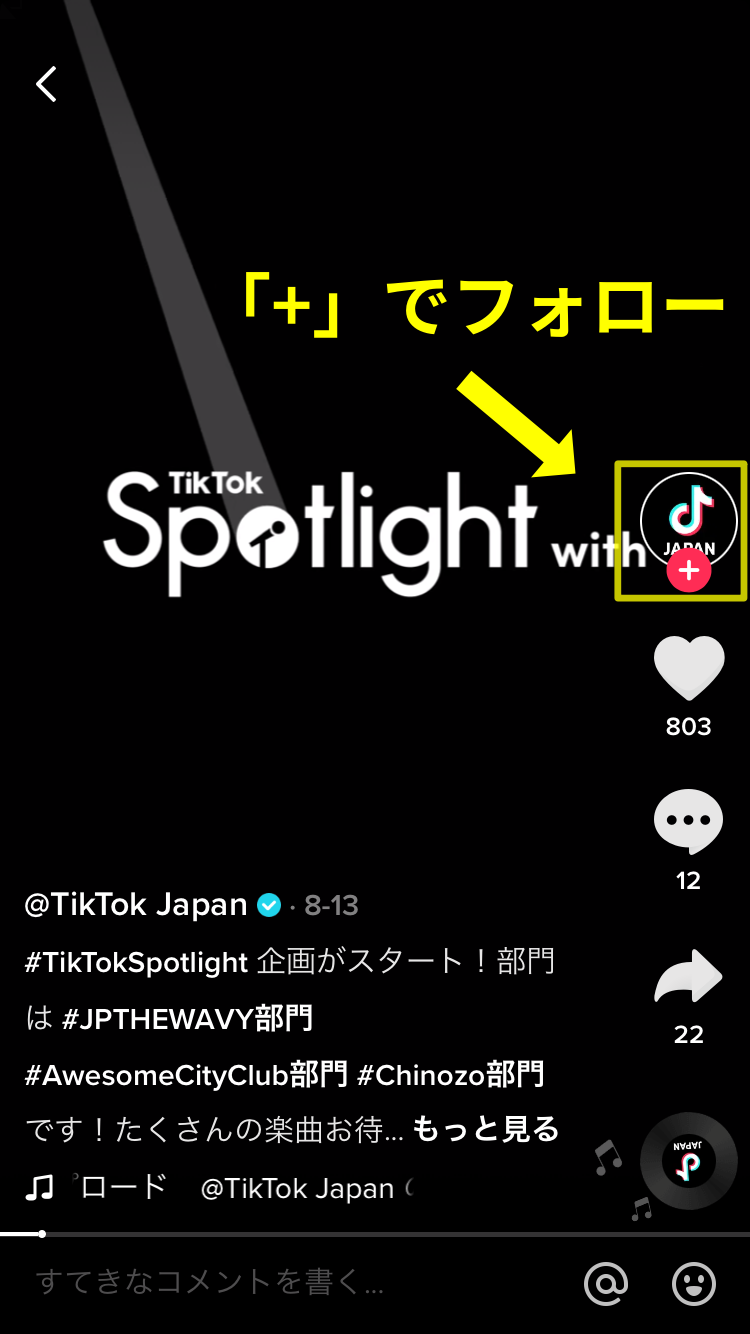
動画がわからない場合は、ユーザー名で検索し、アカウントからフォローも可能です。
以下はTikTok公式アカウントをユーザー名で検索し、アイコンをタップしたときの画面です。
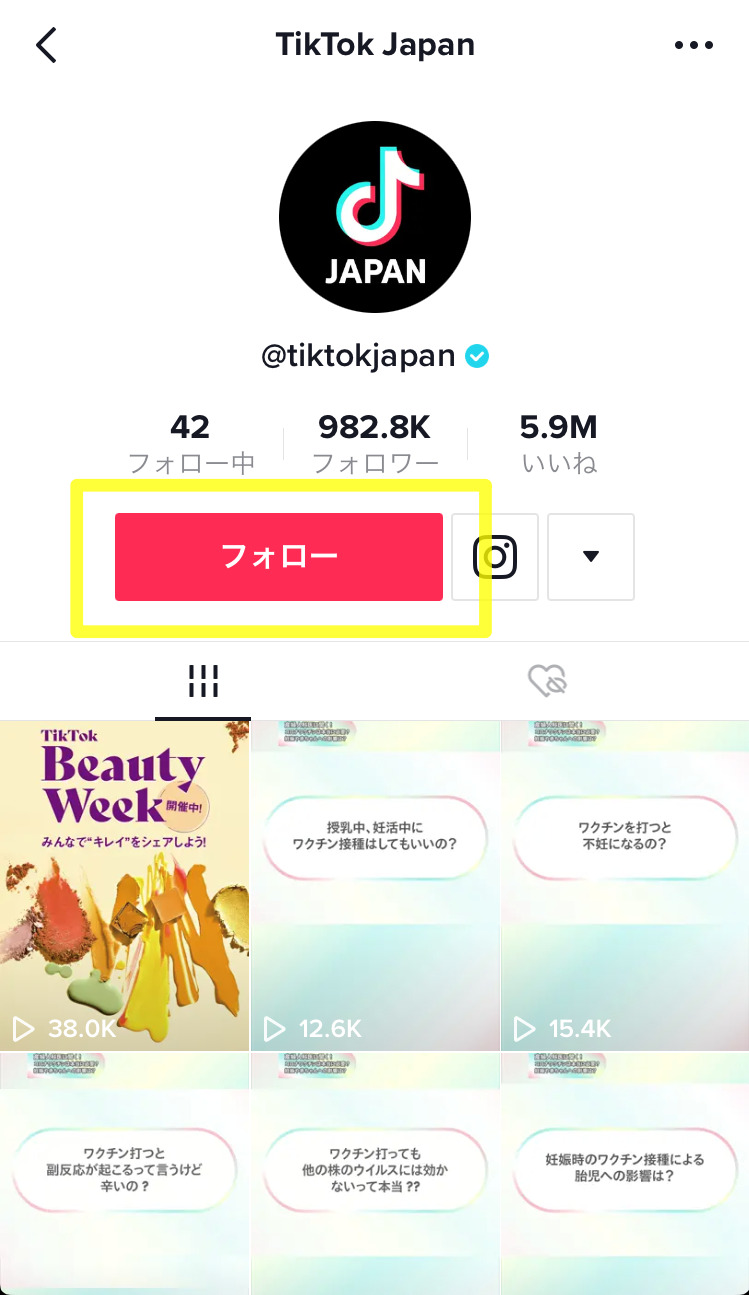
こちらの画面から「フォロー」を押すだけで完了です。
フォローしておくと、新しい動画が投稿されたら、自動的にアプリ内で通知されます。
5.お気に入りを保存
お気に入り保存は、ブックマーク機能のことです。
まずは動画の画面から「シェア」矢印をタップします。そうするとシェア画面が表示されるので「セーブする」をタップします。
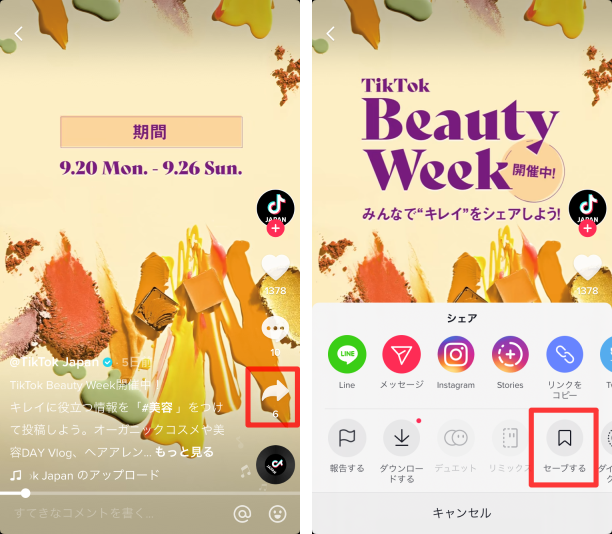
これで、セーブが完了しています。お気に入りをセーブしておくと、マイページから一覧でチェックできます。
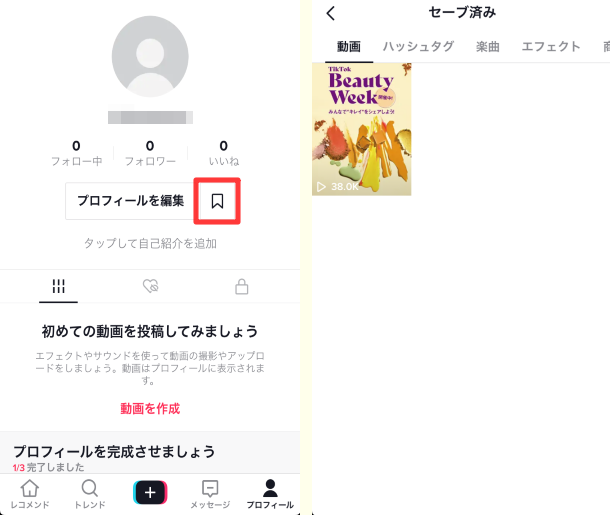
TikTokには多くの動画があります。お気に入りの動画を見つけたら、セーブしておくと後で見返す際に便利です。
6.いいね・コメント
動画の閲覧画面から、いいねやコメントができます。
いいねは、動画の画面右にあるハートをタップするだけです。白からピンクにハートの色が変われば成功です。まちがえていいねを押してしまった場合は、もう一度タップすればキャンセルできます。
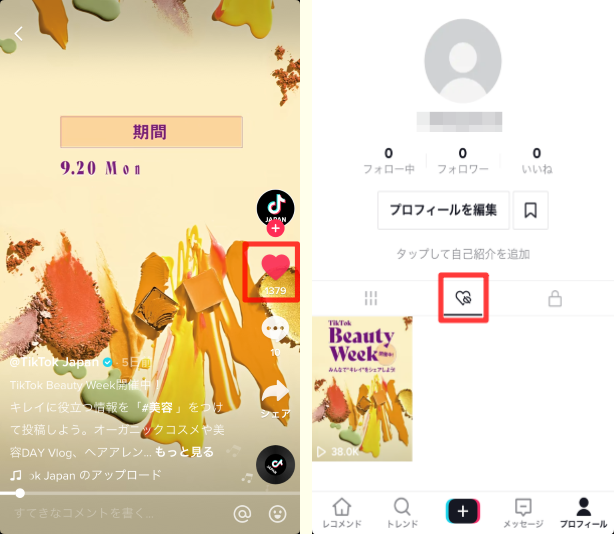
マイページのハートマークをタップすると、自分がいいねした動画一覧をチェックできます。
コメントは、動画の右にある「・・・」をタップして、テキストを入力します。
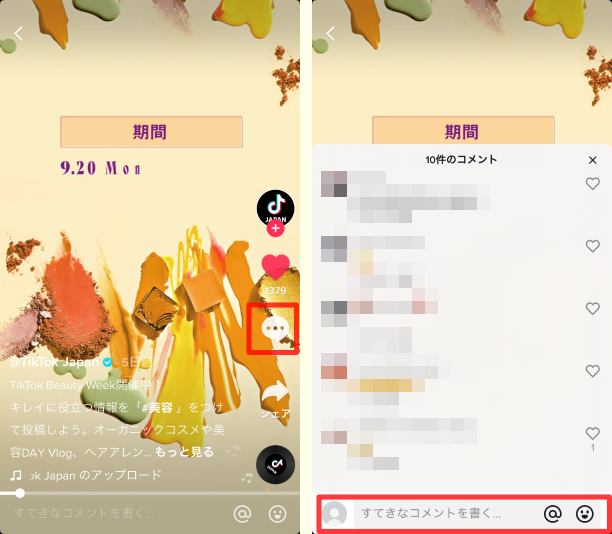
他の人のコメントも閲覧できます。横のハートマークをタップすれば、コメントに対するいいねも可能です。
7.動画のシェア
動画から矢印をタップすると、他のSNSやLINEでシェアできます。

- LINE
- メッセージ
- Instagram・Stories
- リンクコピー
- SMS
など、さまざまな外部サービスにシェアできます。自分のブログに埋め込みたい場合は「リンクをコピー」を選びます。
TikTokの使い方【3.撮影・投稿】

動画を閲覧しているうちに投稿してみたくなることもあるでしょう。投稿したくてTikTokの使い方を知りたい方もいますよね。
こちらでは、動画の撮影や投稿方法について解説していきます。
- 撮影モードを選択
- 楽曲を選ぶ
- 表示を調整
- 撮影速度を調整
- 一時停止・撮影再開
- エフェクト・テキスト・ステッカーの追加
- キャプションとカバーの選択
- 公開範囲やコメント許可設定
ぜひ参考にしてみてください。
1.撮影モードを選択
ホームボタンの「+」から撮影します。まずは、撮影モードを選択しましょう。
- 時間:15秒モード・60秒モード・3分モード
- フォトモーション:写真を選択して動画作成する
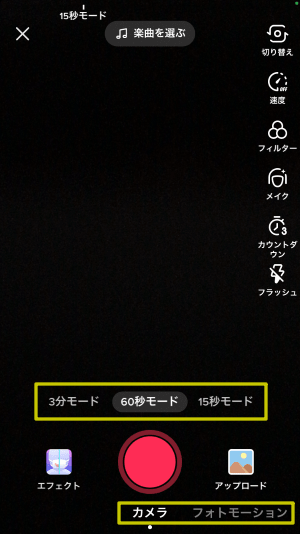
2.楽曲を選ぶ
TikTokでは動画内で音楽を流せます。撮影画面の上にある「楽曲」から好きな曲を選びましょう。
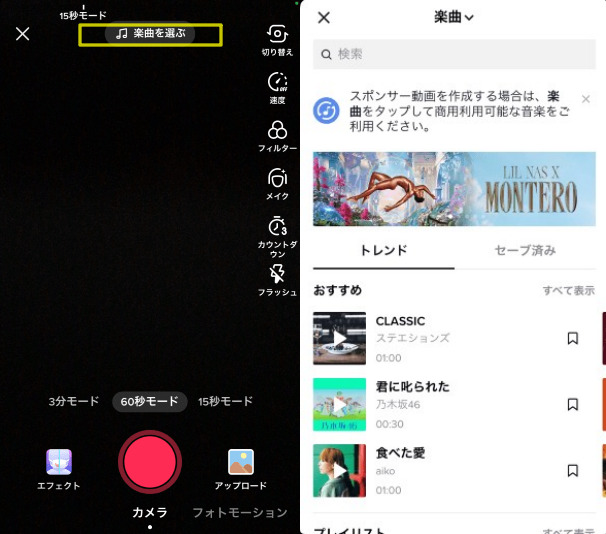
おすすめから選んだり、カテゴリから選んだり、好きな音楽を検索したりできます。
3.表示を調整
撮影するときの表示を調整できます。
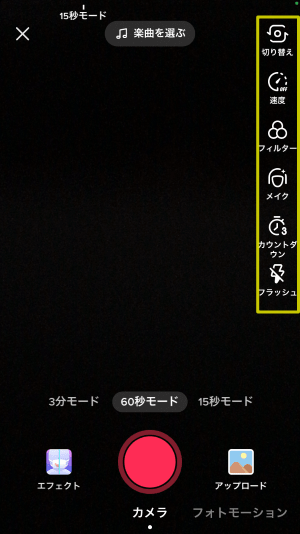
- 切り替え・・・インカメラとの切り替え
- 速度・・・0.3x、0.5x。1x、2x、3xから選択可能。標準は1x
- フィルター・・・動画に好みのフィルターをつけられる
- メイク・・・美肌、小顔、キラ目など、メイクアップ効果を付けられる
- カウントダウン・・・指定した秒数でカウントダウン撮影できる
- フラッシュ・・・フラッシュの有無
4.一時停止・撮影再開
動画の一時停止・再開は撮影ボタンをタップするだけで切り替えられます。

一時停止・再開により細かいクリップをつなげて1つの動画を作れます。場面を切り替えたり、全く違う動画を組み合わせたりして撮影することが可能です。
5.エフェクト・テキスト・ステッカーの追加
撮影が完了したら、加工できます。
必要に応じてエフェクト・テキスト・ステッカーを追加しましょう。
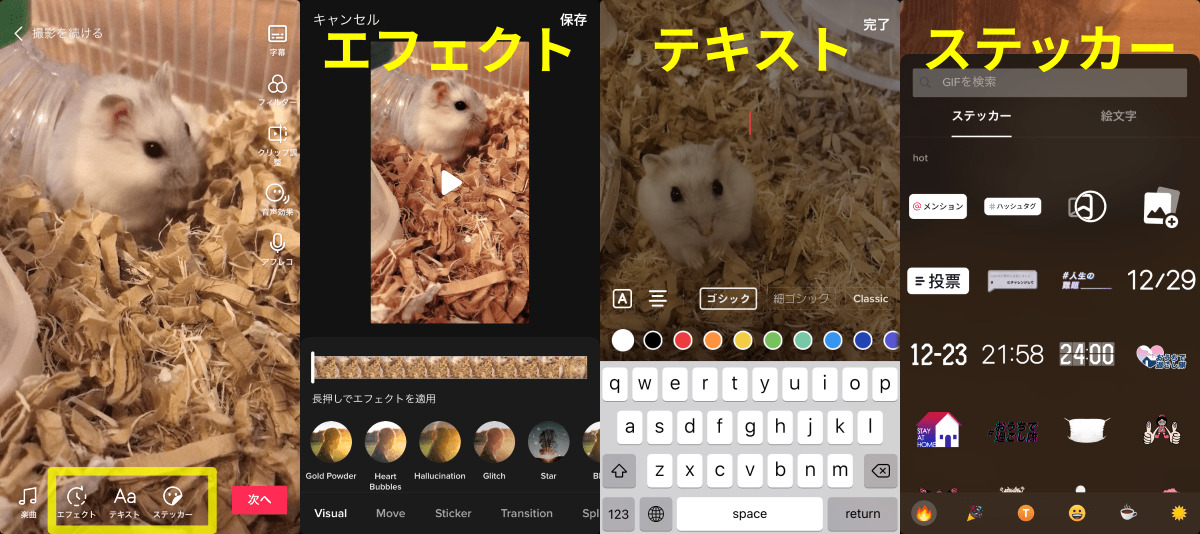
エフェクトを画像の一部に入れたり、テキストで動画に説明を入れたり、ステッカーでハッシュタグを入れたりできます。
エフェクトなどを駆使して、オリジナルの動画を作ってみてください。
6.キャプションとカバーの選択
動画が完成したら、投稿時の説明とハッシュタグ、カバーの選択を行います。カバーは動画内で好きな箇所を選べます。
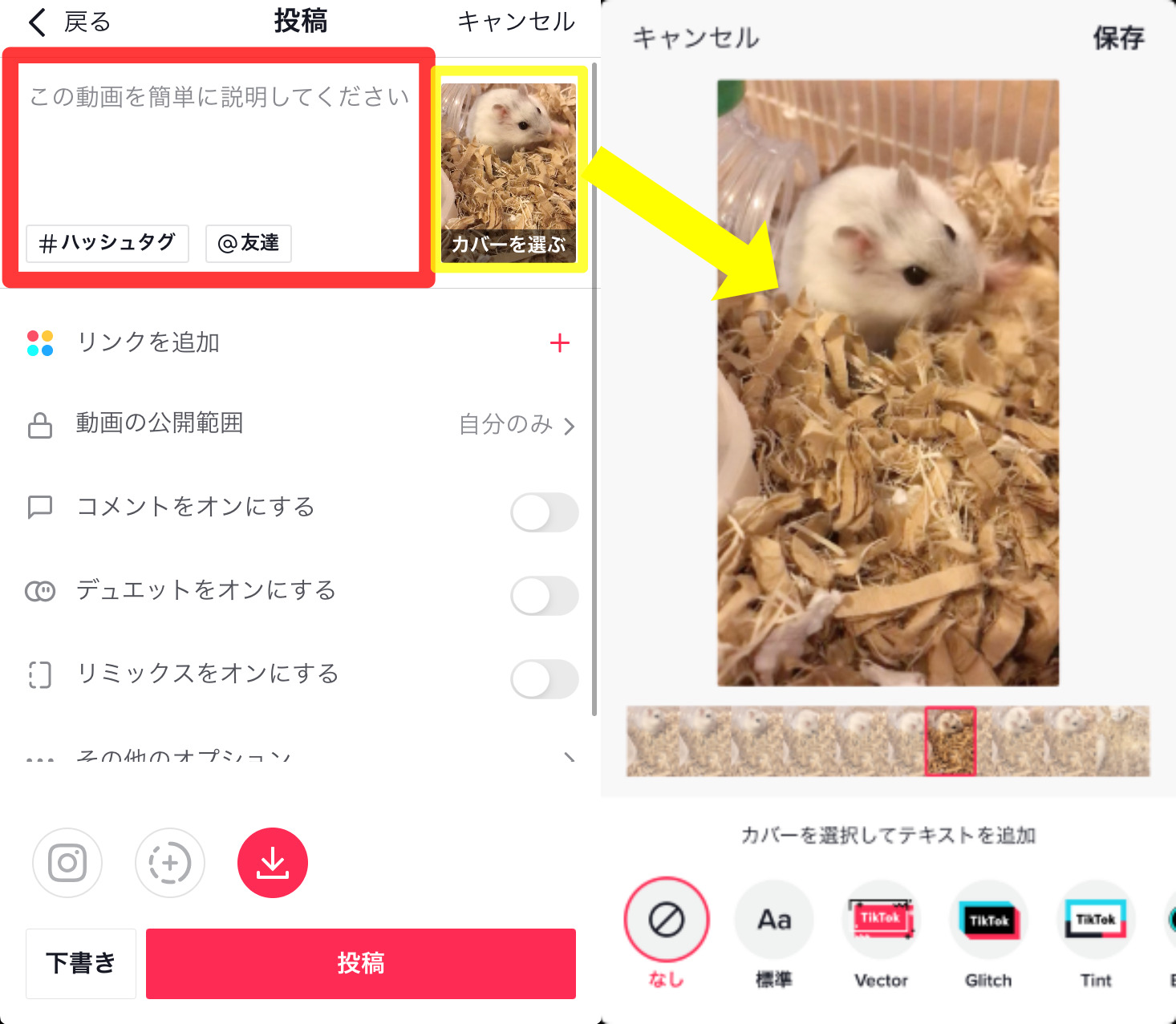
7.公開範囲やコメント許可設定
動画の公開範囲やコメントの許可設定ができます。
- 公開範囲・・・「自分のみ」「友達」「誰でも」
- コメント・・・オン/オフでコメントの可否を設定
- デュエット・・・他のユーザーが作成した動画と2画面で投稿できる
- リミックス・・・他のユーザーが自分の動画を編集できる
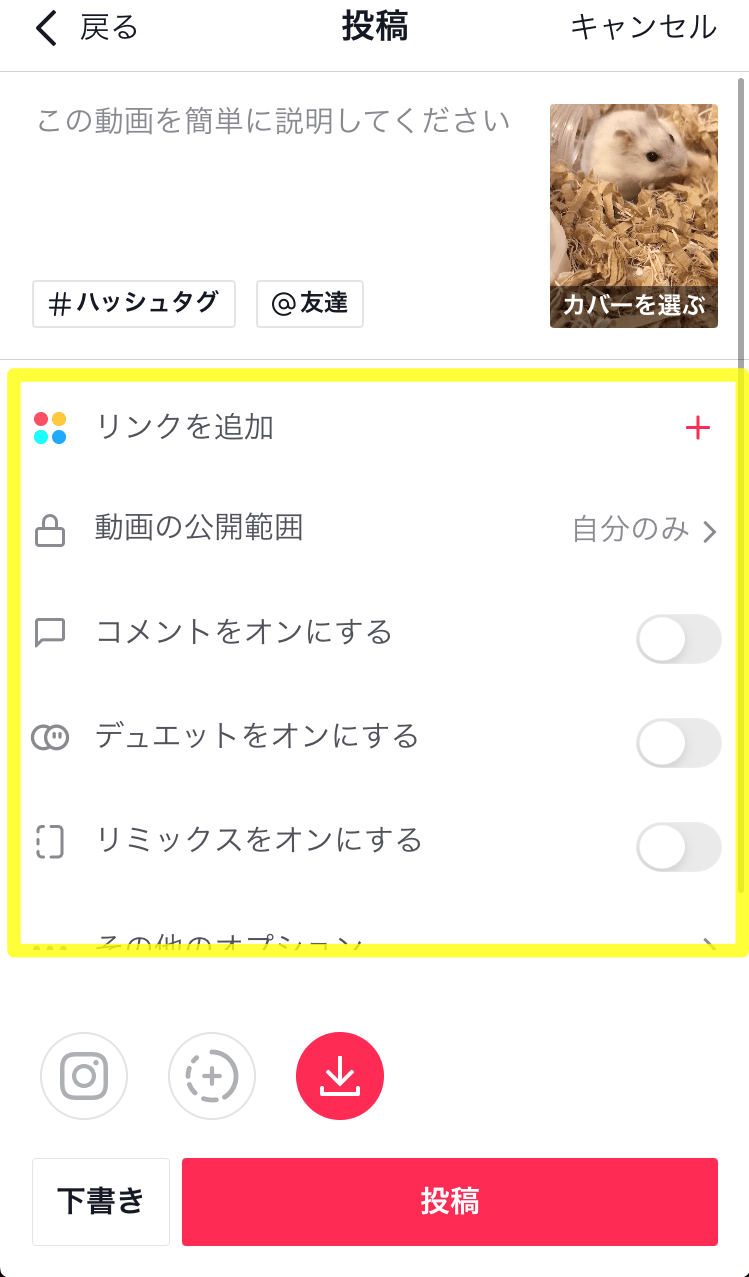
ここまで完了したら投稿してみましょう。
TikTokの使い方【4.プライバシー設定】

TikTokを安全に使う上で、プライバシー設定の利用方法は知っておきたいところです。
こちらでは、プライバシー設定の方法を4つ紹介します。
- アカウントの公開・非公開
- 動画のダウンロード許可
- コメントできる人・フィルター
- アカウントブロック
プラスアルファで、PC版の使い方も紹介します。ぜひ参考にしてみてください。
1.アカウントの公開・非公開
アカウントの公開・非公開を設定できます。
- 公開・・・誰でもあなたの動画やプロフィールを閲覧できる
- 非公開・・・承認した人にしか動画が表示されない。途中で非公開にしても既存のフォロワーには影響しない
手順は以下のとおりです。
- プロフィールの右上から、設定とプライバシーを開く
- 「非公開アカウント」をオン/オフにする
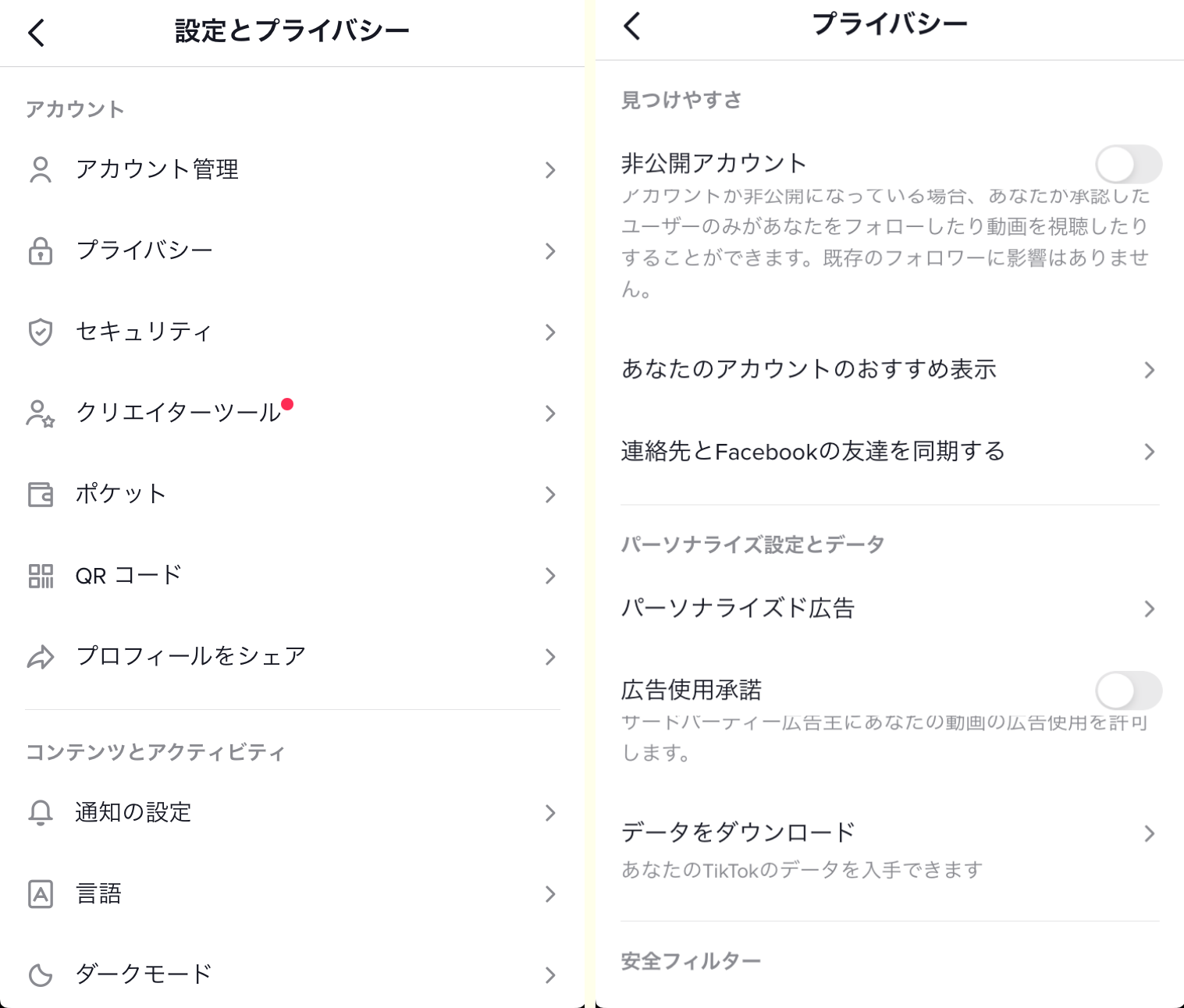
非公開にすると、自分の投稿がおすすめに表示されることはありません。不特定多数の人の目に触れたくない場合は、非公開にしておきましょう。
2.動画のダウンロード許可
TikTokは、好きな動画を端末に保存できます。しかし、知らない人にダウンロードされるのは不安に思う方もいるでしょう。
動画をダウンロードはオン/オフができるので、必要に応じて設定しておくと安心です。
手順は以下のとおりです。
- 設定とプライバシーの画面を下にスクロールする
- ダウンロードをタップする
- オン/オフ設定
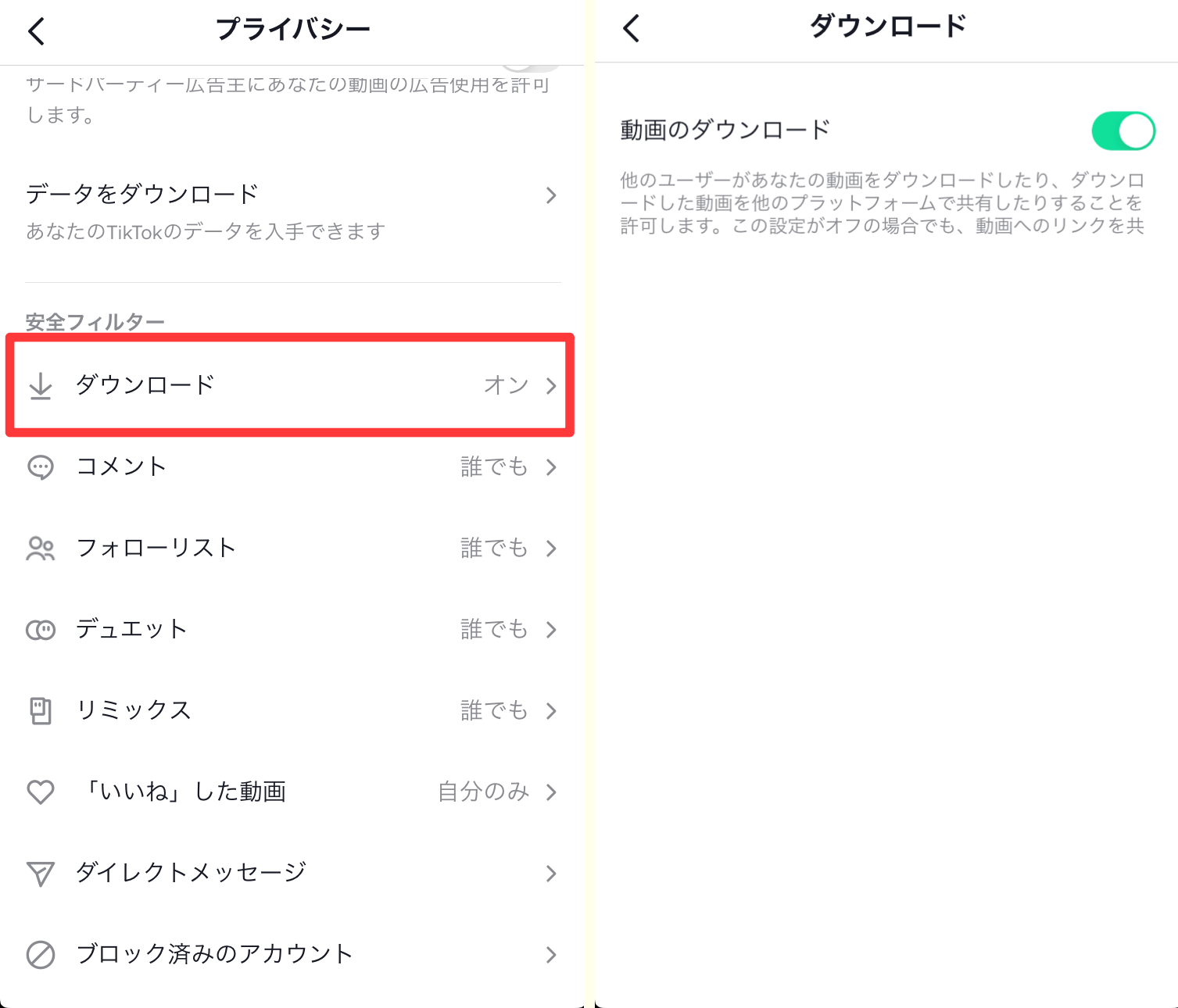
これで、全ての動画をダウンロードできないように設定できます。
3.コメントできる人・フィルター
コメントできる人の範囲を設定できます。
手順は以下のとおりです。
- プライバシーから「コメント」をタップ
- 「動画にコメントできる人を」を「誰でも」「友達のみ」「不オフ」に設定
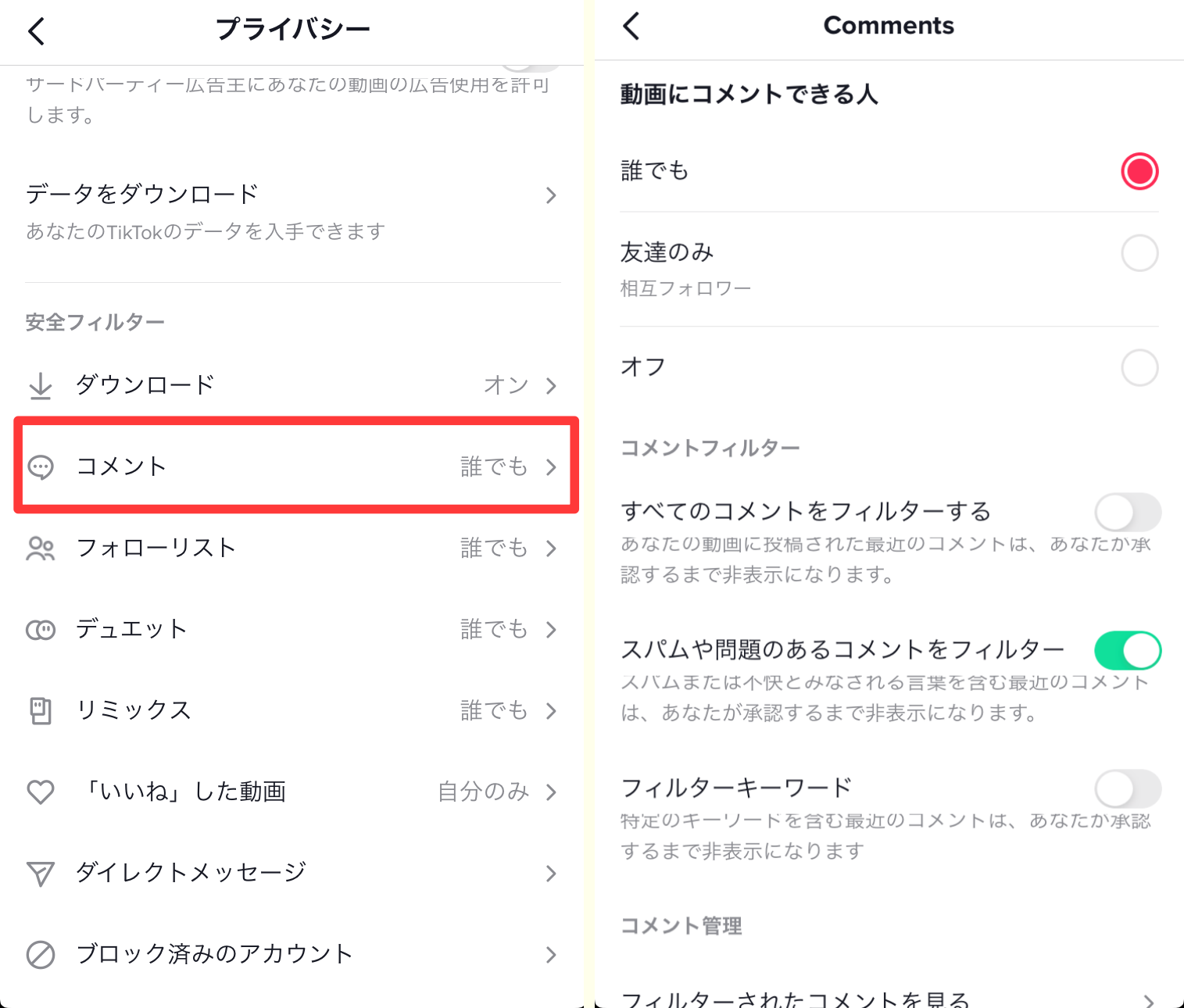
コメントフィルター設定もできます。
- すべてのコメントをフィルターする・・・コメントされても承認するまで非表示になる
- スパムや問題のあるコメントをフィルター・・・スパムや不快なコメントは承認するまで非表示になる
- フィルターキーワード・・・特定のキーワードを含むコメントは承認するまで非表示になる
コメントを「誰でも」に設定するなら、フィルター機能を使った方が良いでしょう。コメント欄が荒れるのを防げます。
4.アカウントブロック
特定のアカウントをブロックする方法もあります。
手順は以下のとおりです。
- ブロックしたい相手のプロフィールを表示する
- 右の「・・・」から「ブロック」をクリックする
- 確認画面が出るのでOKする

同様の手順でブロック解除もできます。
TikTokの使い方【PC編】
TikTokはパソコンでも利用できます。しかし、アプリ版と全く同じことができるわけではありません。
PC版ではできないことは、以下のとおりです。
- 動画の投稿画面で編集する
- ハッシュタグのおすすめ候補を表示する
- デュエット動画を投稿する
- 外部リンクを設定する
外部アカウントに誘導したい場合は、スマホ版を利用したほうが良いでしょう。
一方、PC版にできてスマホ版にできないことは、動画の予約投稿機能です。スマホアプリで動画を作成し、PCで予約投稿と、併用するのもおすすめです。
ぜひ、この記事を参考にTikTokを使ってみてください。




