「YouTubeのサムネイルを作る方法を知りたい!」
「サムネイルの作るには、どんなツールを使ったらいいの?」
「動画の再生回数を伸ばすためには、どんなサムネイルがいいのかな?」
動画配信をしている方は、このようなお悩みを抱えてはいないでしょうか?YouTubeチャンネルの運営は、簡単なものではありませんよね。
特に、サムネイルにこだわりたいけど、なにから手を付けていいか分からない人も多いと思います。せっかく作るなら、再生回数が伸びるコツなども知りたいところ。
そこでこの記事では、YouTubeのサムネイルの作り方をわかりやすく解説します。再生回数を伸ばすポイントやおすすめのソフト・アプリなどもあわせて紹介していきます。
なお、YouTubeの動画においてサムネイルはとても重要です。実際に人気YouTuberは、デザイン性の高いものを作っています。再生回数を伸ばそうと考えている方は、ぜひ当記事を参考にしてみてください。
【サイズ・解像度】YouTubeのサムネイルを作る前にしておきたい基礎知識

サムネイルの作り方を解説する前に、知っておくべき基本的な知識を紹介していきます。
【サムネイルの基礎知識】
- 画像サイズ:2MB 以下
- ファイル形式:JPG、GIF、PNG、GMP
- 解像度:1280 x 720(最小幅が 640 ピクセル)
- アスペクト比(縦横比):16:9
いろいろ記載していますが、とりあえず上記4つのポイントを守ればOKです!
基礎知識を抑えておかなければ、サムネイルの見栄えが悪くなる可能性もあります。十分注意が必要です。
また、サムネイルに使用する画像は著作権を侵害しないようにしましょう。著作権のルールはこちらのサイトの記事が役立ちます。
>>【刑事罰も】YouTubeの画像は著作権に注意すべし!動画やサムネイル作成の落とし穴
【具体例あり】サムネイルの作り方を4ステップで解説

サムネイルを作る際には、主に以下4つのステップを踏んでいきます。
- サムネイルとして使う動画の一瞬を切り取る
- 合成用の素材を切り抜く
- 背景と合わせる
- 画像に文字を入れる
それぞれの手順について、詳しくみていきましょう。
1.サムネイルとして使う動画の一瞬を切り取る
まずは、動画の中からサムネイルとして使う部分を切り取ります。サムネイルとして活用するなら、インパクトのある一瞬を選ぶのがおすすめです。
例えば、ジャンプをしている、爆笑をしている場面などです。
切り取る際には、16:9のサイズにするようにしましょう。
2.合成用の素材を切り抜く
印象強いサムネイルを作るなら、合成用の素材を切り抜きましょう。
例えば、大食い系動画なら、食べた食事を切り取ります。以下のサムネイルが良い例です。
このように、素材を組み合わせることで、インパクトのあるサムネイルを作れます。
Photoshopなどの編集ソフトを使うことで、画像の切り抜きができます。
3.背景と合わせる
続いて、切り抜いた素材に背景に合わせましょう。背景にこだわることで、インパクトのあるサムネイルの作成が可能です。
例えば、以下の動画はタイトルにもある「未来」をイメージして、時計の画像を合わせています。加えて、切り抜いた素材が際立っていることが分かります。
4.画像に文字を入れる
文字を入れることで、どんな動画なのか分かりやすくなります。視聴者に興味を引けば、再生回数を伸ばすことにも繋がります。
なお、文字のテイストは動画に合わせましょう。
Vlog系なら、おしゃれで柔らかい雰囲気を出しましょう。
エンタメ系なら、インパクトを重視します。
文字入れをする際には、フォントにもこだわりましょう。おすすめのフォントは「【YouTuber御用達】おすすめのフォント20選!フリーフォントやおしゃれなものを厳選」にて紹介しているので、ぜひ参考にしてみてください。
【画像付き】YouTubeのサムネイルを変更する方法を3ステップで解説

ここではサムネイルを変更・設定する方法について解説していきます。
なおYouTubeのサムネイルをカスタマイズするには、アカウントの確認が必要です。設定方法については、公式ホームページを参考にしてみてください。
こちらでは、YouTubeアカウントの確認が済んだ後のサムネイル設定方法を紹介していきます。主に以下3つのステップを踏んでいきましょう。
- YouTube Studioに移動する
- サムネイルを変更・設定したい動画を選択する
- サムネイルの変更を行う
それぞれの手順を詳しく解説します。
1.YouTube Studioに移動する
まずはYouTube Studioに移動しましょう。主な手順は以下2点です。
- studio.youtube.comに直接アクセス
- チャンネルにログイン
右上のプロフィール写真 を選択
YouTube Studioを選択します。
下記のような画面になればOKです。
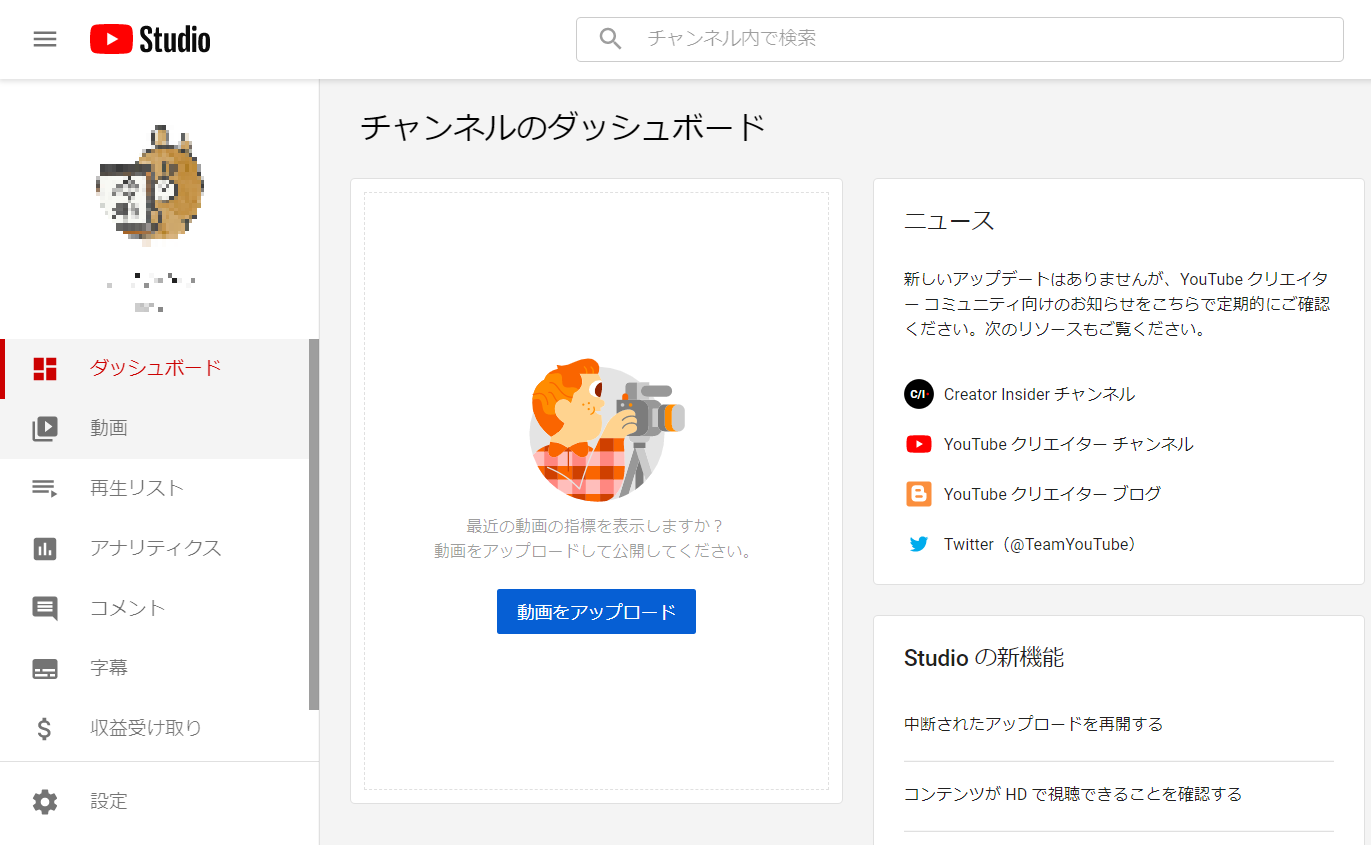
2.サムネイルを変更・設定したい動画を選択する
YouTube Studioにアクセスできたら「動画」をクリックします。
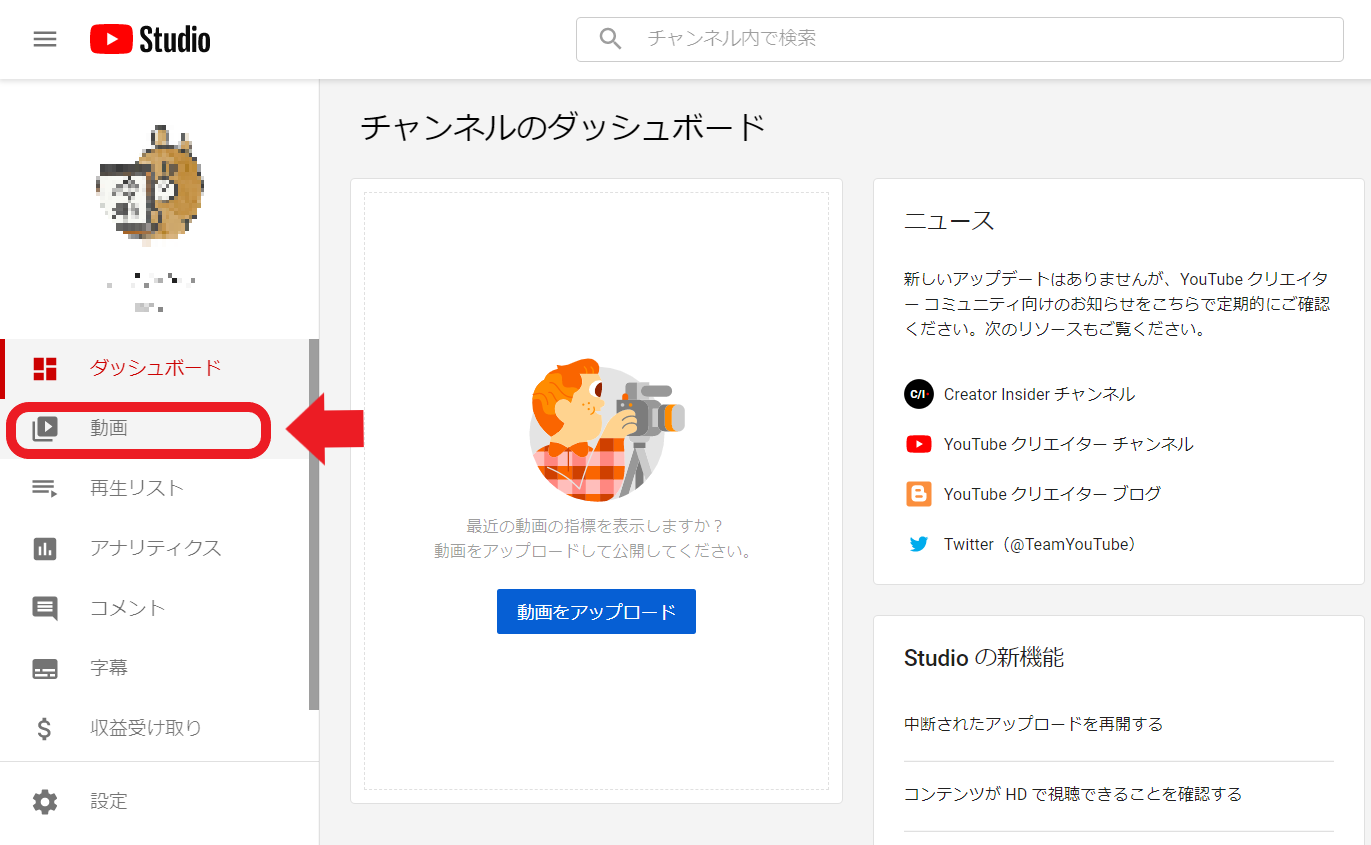
アクセスすると自分がアップロードした動画の一覧が見れます。ここでサムネイルを変更・設定したい動画を選択しましょう。
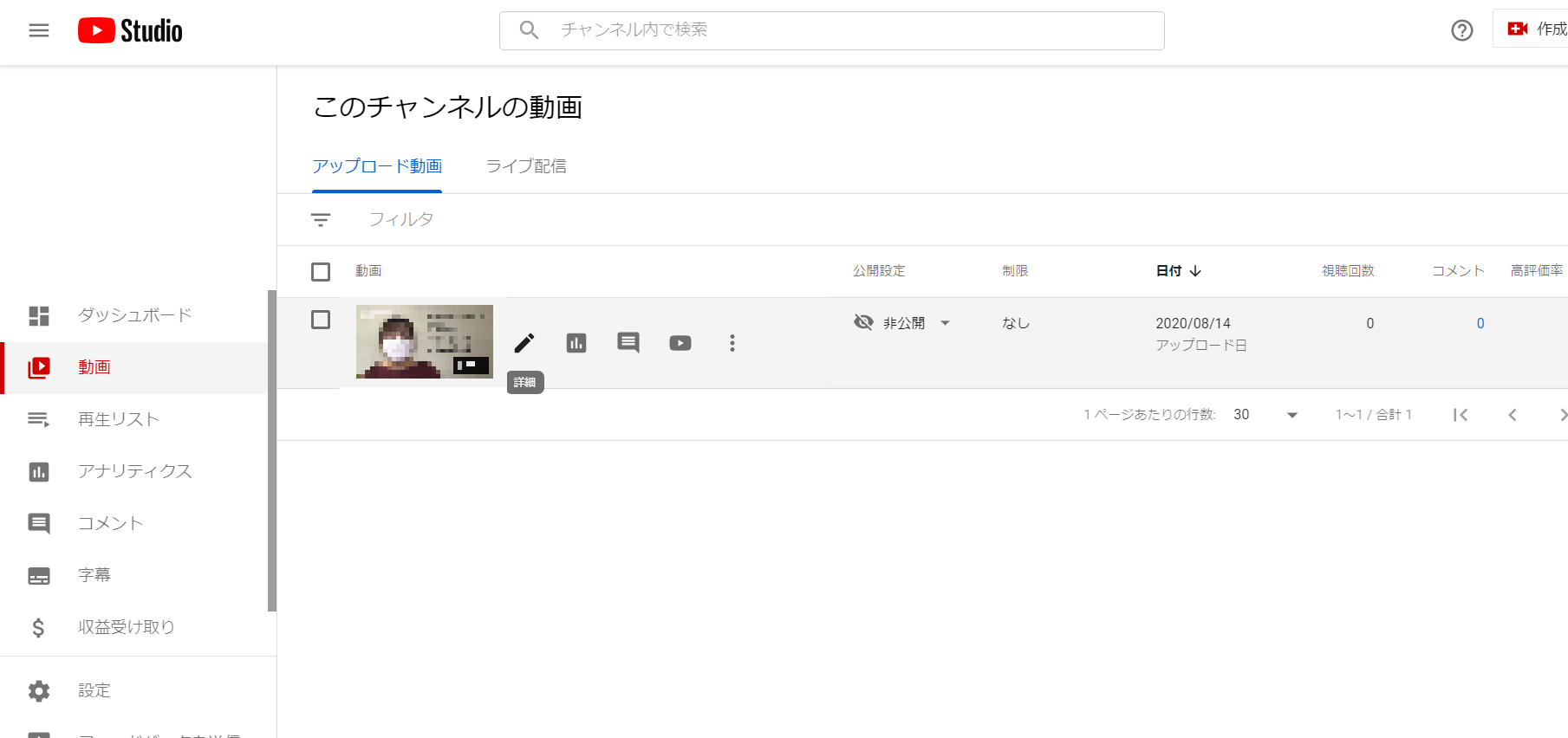
3.サムネイルの変更を行う
サムネイルを変更したい動画の「詳細ボタン」をクリックします。少し分かりにくいですが、ペンのアイコンが目印です。
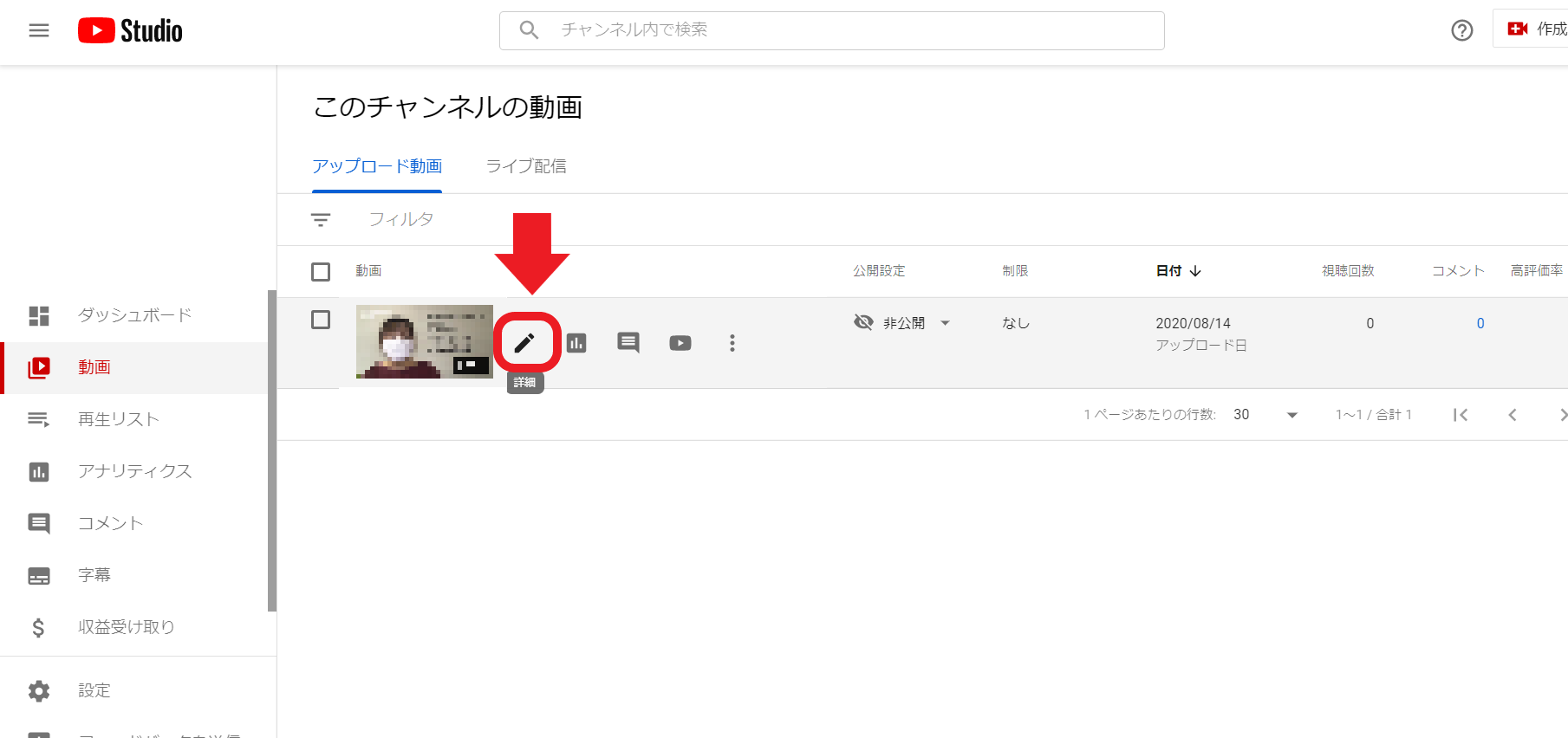
「サムネイル」という項目から作業を行います。「サムネイルをアップロード」から作ったサムネイルを設定すれば完了です!
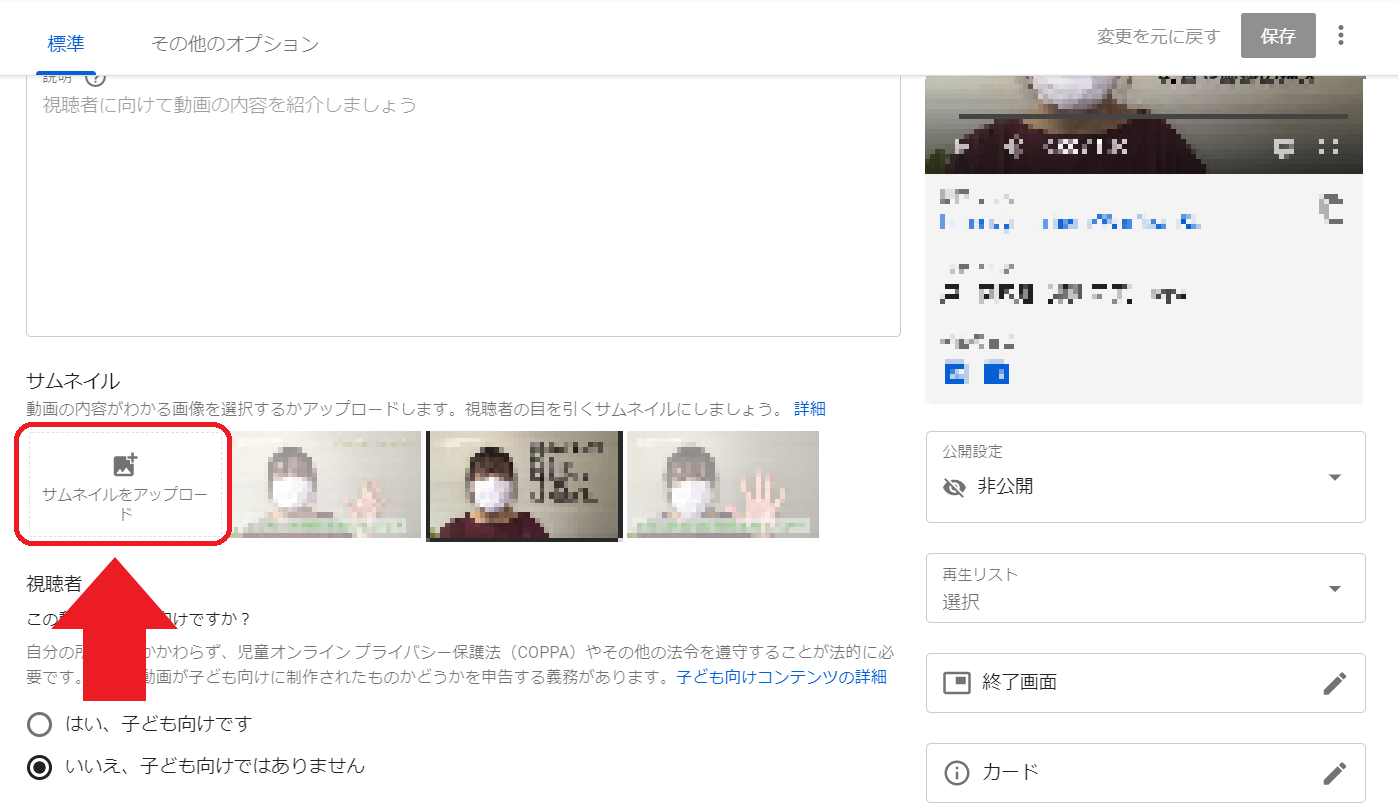
クリックされるサムネイルとは?人気YouTuberから学ぶ6つのポイント

クリックされるサムネイルには、いくつかの共通点があります。
そこで人気YouTuberから学ぶ、サムネイル作りのポイントを紹介します。主なポイントは、以下の6つです。
- 動画の内容が一目で分かる
- 動画の素材を切り抜いて印象を強くしている
- インパクトの強いフレーズを入れている
- フォント・文字色にこだわっている
- 動画ジャンルに合ったデザインにしている
- 人の写真を入れている
サムネイルにこだわれば、再生回数が伸びる可能性もあります。ぜひチェックしてみてください。
1.動画の内容が一目で分かる
サムネイルを作る際には、何の動画なのか一目で分かるようなサムネイルを心がけましょう。視聴者に情報が伝わりやすいからです。
例えば、瀬戸康史さんのこちらの動画。ZOZOMATのレビューをしているのだということが分かりますね。さらに「最高でした!」というフレーズがあるため、かなり良いものだということも伝わります。
このようにサムネイルには動画の情報を入れておくと良いでしょう。視聴者が興味のある分野であれば、動画を見てくれる確率も上がります。
2.動画内の素材を切り抜いて印象を強くしている
続いて紹介するコツは、動画内の素材を使用することです。これにより、サムネイルの印象が強くなります。
一例として、Fischer’s(フィッシャーズ)動画を挙げてみましょう。こちらのサムネイルにはメンバーがダンクしたときの画像を切り抜いて使用しています。そのため、視聴者に与えるインパクトも強くなっているのです。
このように動画内の素材を使用するのも1つの方法でしょう。
3.インパクトの強いフレーズを入れている
サムネイルには、キャッチーでインパクトの強いフレーズを入れると良いですね。視聴者が惹きつけられるからです。
こちらも例を挙げてみましょう。たっくーTVれいでぃおさんのこちらのサムネイルは、文字を入力しただけものですがとても目を引きますよね。
インパクトが強いサムネイルだと、ついつい動画をクリックしたくなります。
4.フォント・文字色にこだわっている
サムネイルを作る際には、フォントや文字色にもこだわりましょう。見た目の印象が全く異なるからです。
東海オンエアの2つの動画を例に挙げて説明していきます。
こちらがフォントや文字色にこだわりがないものです。なんとなく「面白くなさそう」と感じてしまいますよね。
続いて見て欲しいのが下記の動画です。フォントや文字色にもこだわりが感じられますよね!サムネイルのクオリティが高いと動画の内容も期待できます。
目立たせたい文字は、赤や黄などの色を使うと良いでしょう。視聴者が思わず目を引いてしまう文字色を心がけるといいですね。
▼YouTuber御用達!おすすめのフォントを解説▼
 【YouTuber御用達】おすすめのフォント20選!フリーフォントやおしゃれなものを厳選
【YouTuber御用達】おすすめのフォント20選!フリーフォントやおしゃれなものを厳選
>>【YouTuber御用達】おすすめのフォント11選【テロップやサムネイルのインパクトUP】
5.動画ジャンルに合ったデザインにしている
最後に紹介するのは、動画のジャンルに合ったサムネイルにすること。サムネイルの雰囲気で、動画の中身もなんとなくイメージがつくからです。
例えば、下記のようなに意識すると良いでしょう。
- エンタメ系:ポップ、明るい
- Vlog系:スタイリッシュ、おしゃれ
- ビジネス系:カッチリ、真面目
具体的なサムネイルも紹介していきます。
▼エンタメ系
▼Vlog系
▼ビジネス系
上記のように、見て欲しいターゲットに刺さりそうなデザインを心がけるようにしましょう。
6.人の写真を入れている
人の写真を入れることで、視聴者からの信頼を獲得しやすくなります。結果として、再生回数の増加につながる可能性も。
例えば、Momomiさんのサムネイルでは、自身の顔に加えてダイエットのビフォーアフターを入れています。これによって、ダイエットに成功した投稿者からの動画であることが分かりますよね。
YouTubeのサムネイルを作る際に使いたいおすすめソフト・アプリ4選

ここではサムネイル作りにおすすめのソフト・アプリを紹介していきます。主に、以下の4点です。
- Photoshop
- Keynote
- Canva
- Pixlr Editor
それぞれの特徴について詳しく紹介していきます。
1.Photoshop
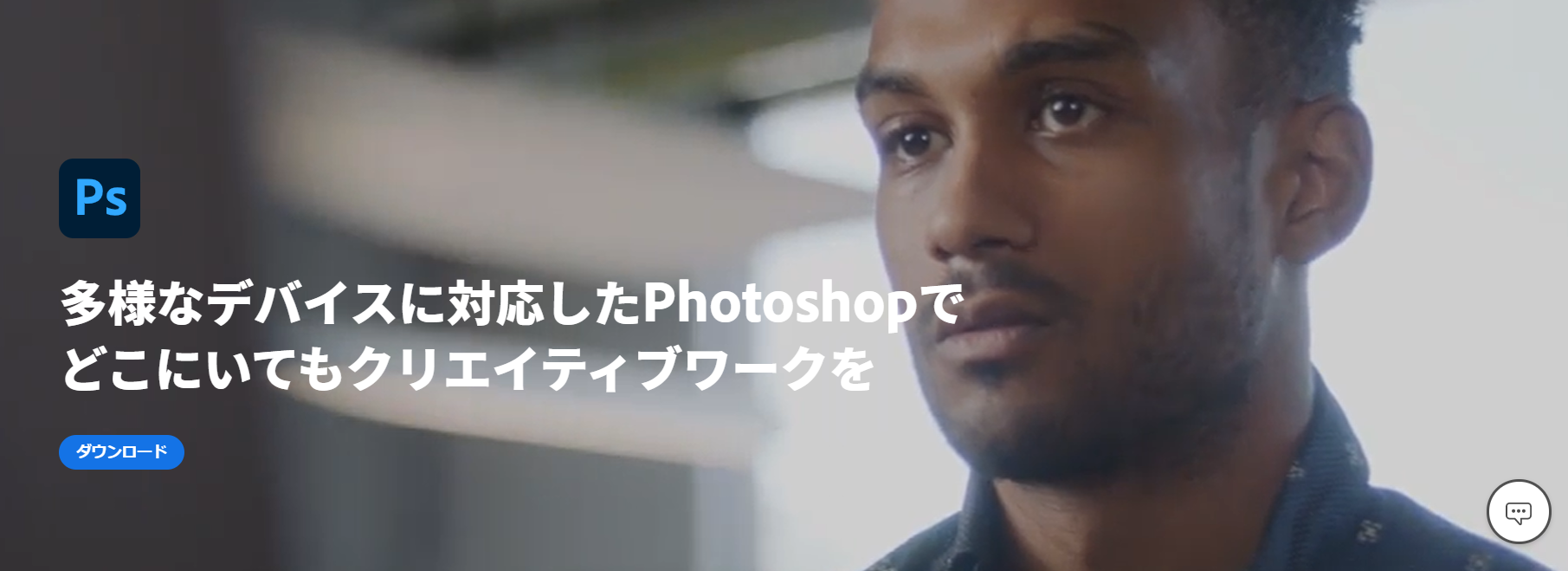
| 使用可能な端末 |
|
| 料金 | 2,480 円/月 |
| 特徴 |
|
まず紹介するのがPhotoshop(フォトショップ)です。
有償のソフトであるものの、できることの幅が広いことが特徴。サムネイル作りはもちろんですが、バナーやアイキャッチの作成も可能です。
さらにPhotoshopはAdobe製品です。そのため、Premiere Proを使用している場合は連携することも可能。作業が効率的に進むでしょう。
しかし、Photoshopは操作が少々難しいというデメリットがあります。そのため、慣れるまでは練習が必要です。最近では、Webサイトや本などからノウハウを学ぶことができます。
当メディアが紹介するDesign Hacksは、Photoshopの操作方法も説明しています。動画形式の講座なので、スキマ時間にサクッと勉強することも可能です。さらに分からないことは、講師にLINE@で何度でも質問できます!Photoshopに慣れるまで、あなたのサポートを行います。
▼Photoshopを独学で学びたい人におすすめの記事▼
 【保存版】初心者が0円でPhotoshopを独学マスターする極意を徹底解説
【保存版】初心者が0円でPhotoshopを独学マスターする極意を徹底解説
>>【初心者必見】Photoshopの独学は難しい?効率よく学べる2つの方法を徹底解説
2.Keynote
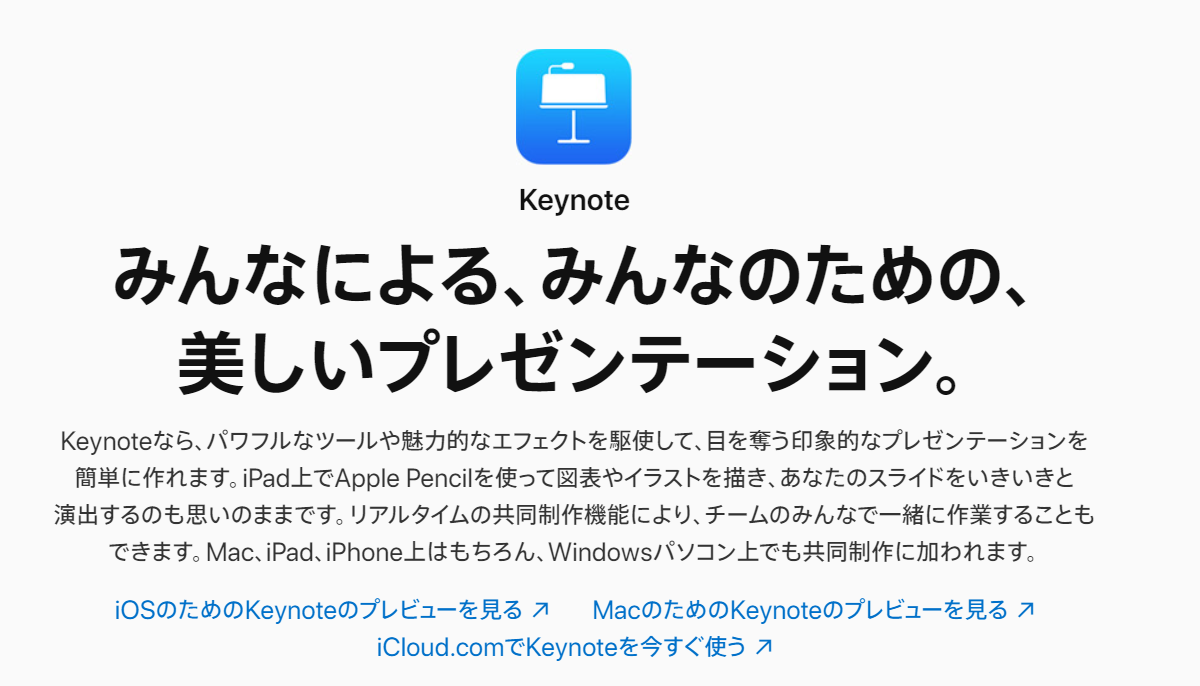
| 使用可能な端末 |
|
| 料金 | 無料 |
| 特徴 |
|
Keynote(キーノート)は、Macに元々入っているソフトです。Mac版のPowerPointという認識でOK。Windowsでは使用でません。
KeynoteはiPadでも使用することができます。Apple Pencilを使えば、手書き風のサムネイルも作れるでしょう。Mac・iPadユーザーにおすすめのツールです。
3.Canva
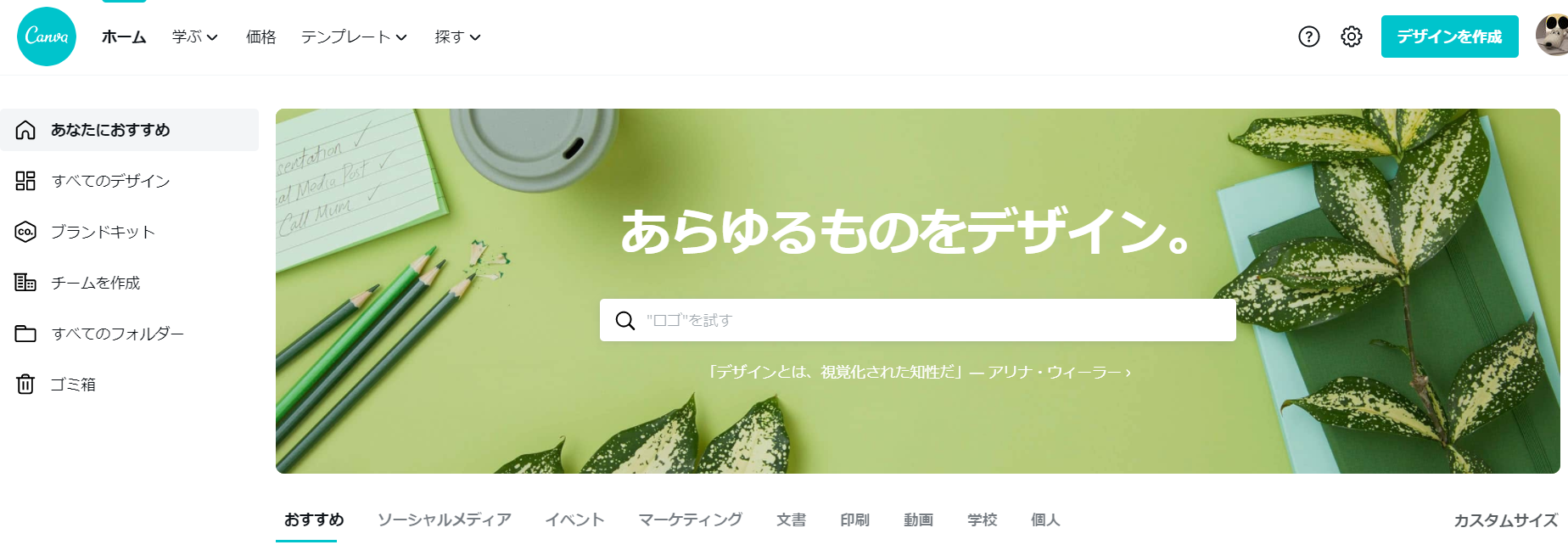
| 使用可能な端末 |
|
| 料金 | 無料 |
| 特徴 |
|
Canva(キャンバ)は、Windows・Mac・スマホから使用できるツールです。
おしゃれでデザイン性の高いテンプレートが豊富なことが特徴。そのため、センスの良いサムネイルが簡単に作ることができます。
基本的には無料で使用できますが、一部のテンプレートは有料です。
4.Pixlr Editor
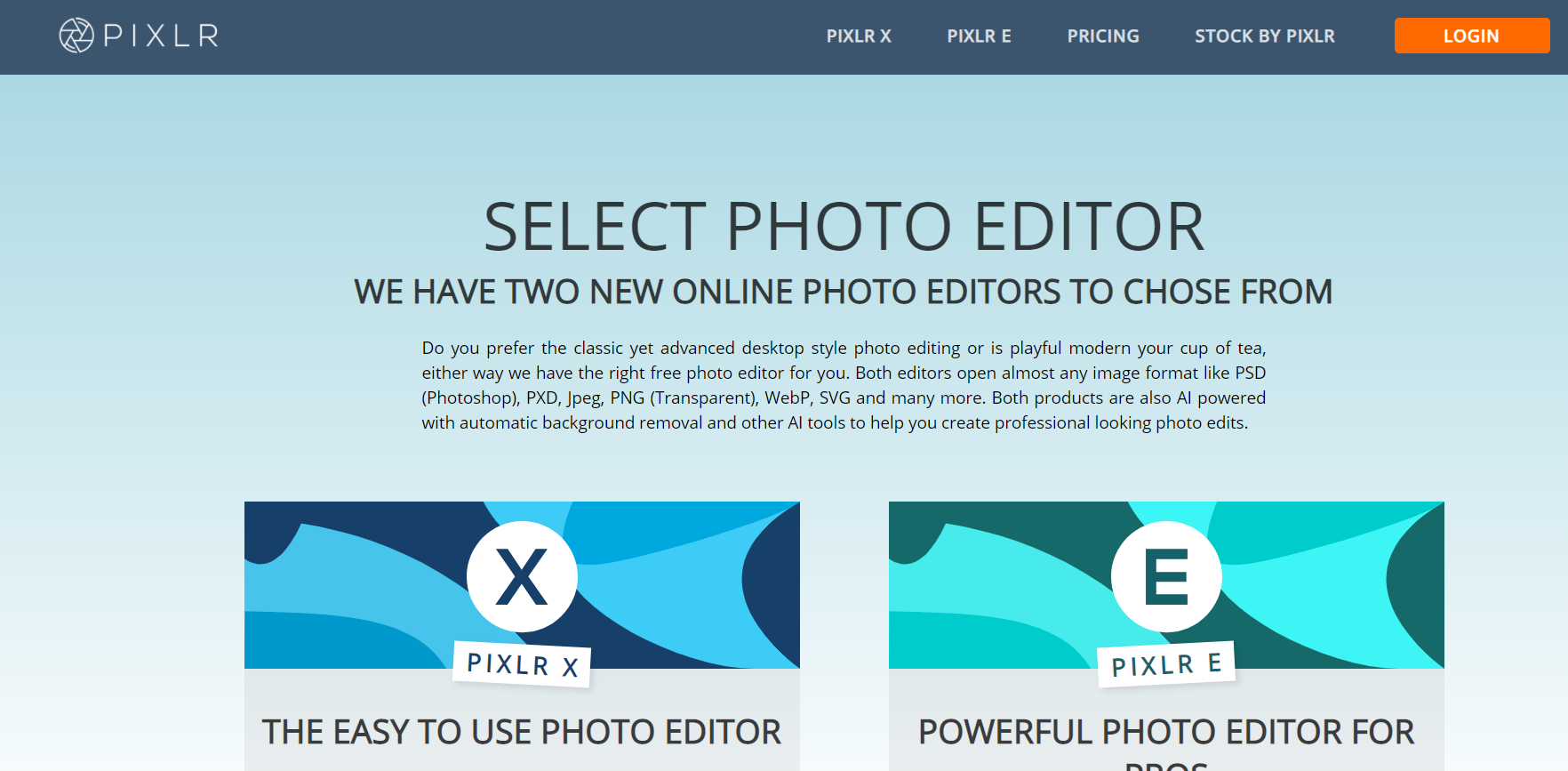
| 使用可能な端末 |
|
| 料金 | 無料 |
| 特徴 |
|
最後に紹介するのが、Pixlr Editor(ピクセラエディター)です。こちらのツールも基本的に無料で使用することができます。
画像を明るくする機能もついています。無料ツールではありますが、できることが比較的多いことがメリットでしょう。
しかし知名度が低いソフトのため、情報も少なめです。操作で分からないことがあれば解決できない可能性も高いです。
YouTube Hacksならコンテンツ力を上げるコツを学べる
- チャンネル登録者数6桁以上の講師から攻略方法を学べる
- 無期限の質問サポート付き
- 買い切り型で受講期限も無制限



