「ツイートされた期間を絞り込めるTwitterの検索コマンドはある?」
「本当に使える、おすすめの検索コマンドを厳選して教えてほしい!」
「コマンドを使っても検索できなかったんだけど、どうして?」
Twitterには、検索欄には知りたい情報効率よく調べられる検索コマンドが用意されています。
上手く活用することで、効率の良い調べものが可能。
時短にもなるので、知っておいて損はありません。
そこで本コラムでは、Twitterの検索コマンドを28点紹介します。
分かりやすいように、以下7つのジャンルにわけて解説しましょう。
※クリックで該当箇所まで飛べます
検索コマンドが使えないときの対処法も紹介するので、ぜひチェックしてみてください。
【使用方法も解説】検索コマンドは検索結果を限定するためのもの

Twitterの検索コマンドは、検索結果を限定するためのノウハウです。
例えば、賃貸の情報サイトでは、部屋の間取りや駅までの距離などを指定して検索できますよね。
Twitterでも検索コマンドを活用することで、同じようなことを行えます。
検索コマンドを使えば、
- ユーザー
- ツイートされた期間
- ワード
などを指定した検索が可能。
条件を絞り込めるので、効率良くリサーチできます。
検索コマンドは、Twitterの検索欄に決められている記号やアルファベットなどを入力して使いましょう。
ユーザーに関連したツイートを探すときに役立つ検索コマンド4選

特定のユーザーに関するツイートを探す際に役立つ検索コマンドは以下の通りです。
- 「@(ユーザーID)」
- 「from:(ユーザーID)」
- 「to:(ユーザーID)」
- 「filter:verified」
項目ごとに解説します。インフルエンサーや芸能人などのツイートを探すときに使ってみてくださいね。
1.「@(ユーザーID)」:指定したユーザーに関する全てのツイートを表示
検索欄に「@(ユーザーID)」を打ち込めば、特定のユーザーに関するすべてのツイートを探せます。
例えば「@yuki_99_s」と検索すれば、以下画像のように表示されます。
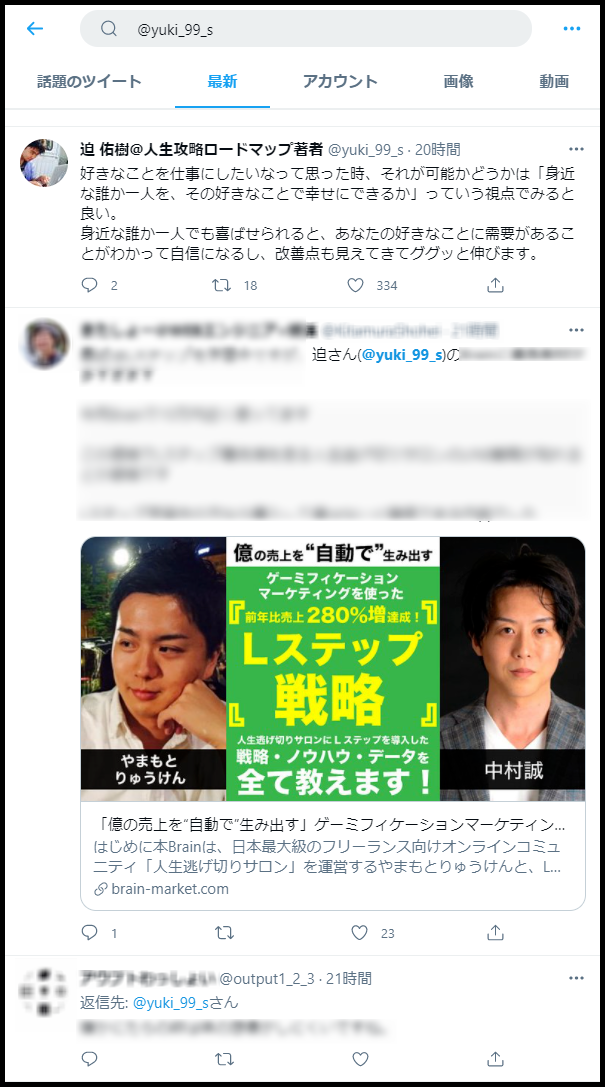
特定ユーザーのツイートだけでなく、リプライやメンションなども含めて検索できる点が特徴です。
2.「from:(ユーザーID)」:指定したユーザーのツイートだけを表示
指定したユーザーのツイートだけを表示させたいなら「from:(ユーザーID)」を使いましょう。
実際に検索したものが以下画像です。
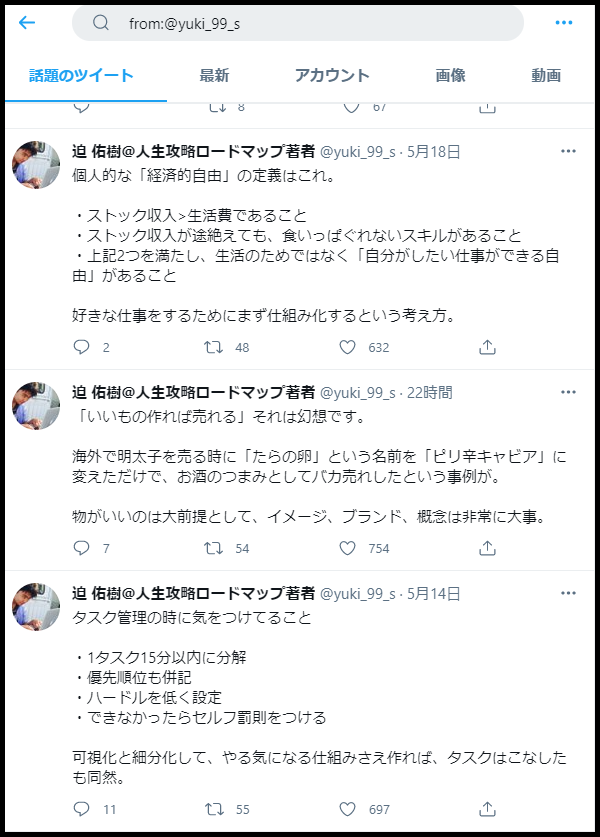
3.「to:(ユーザーID)」:指定したユーザーのリプライやメンションだけを表示
指定したユーザーのリプライやメンションのみを表示できるコマンドです。
以下は、検索コマンドを使用した実際の画像です。
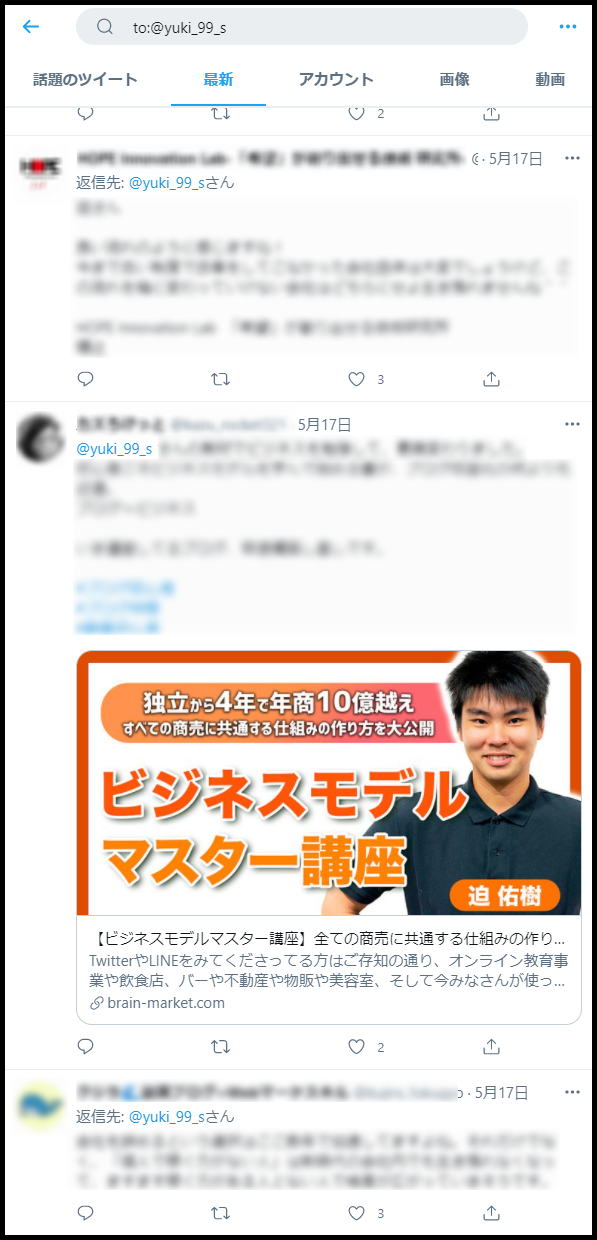
4.「filter:verified」:認証済のアカウントだけを表示
「filter:verified」のコマンドは、Twitterが認証したアカウントのツイートのみを表示できます。
公式認証されたユーザーは、下記画像のようにアカウント名の隣に青いチェックマークがあるのが特徴です。
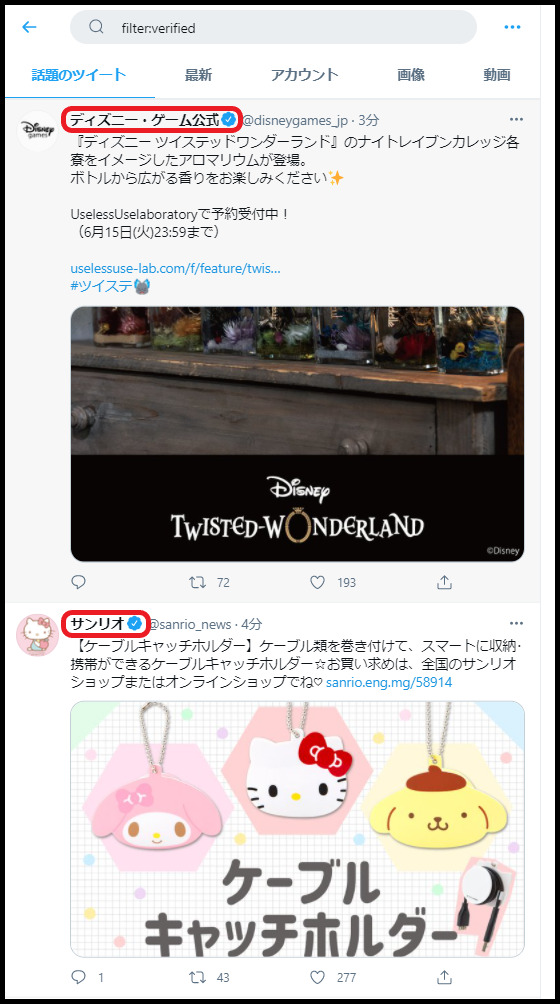
なお検索できるは、ツイートだけです。リプライやメンションは表示されません。
期間を限定してツイートを探せる検索コマンド2選

過去のツイートを検索するときに役立つコマンドは以下の2つです。
- 「(ワード) since:年-月-日」
- 「(ワード) until:年-月-日」
順番に解説します。
1.「(ワード) since:年-月-日」:指定した年月日からのツイートを表示
検索欄に「検索したい言葉+since:年-月-日」のコマンドを打ち込めば、指定した年月日からのツイートを表示できます。
例えば「SkillHacks since:2020-1-1」と入力すると、2020年1月1日から現在までの「SkillHacks」を含むツイートが検索可能です。
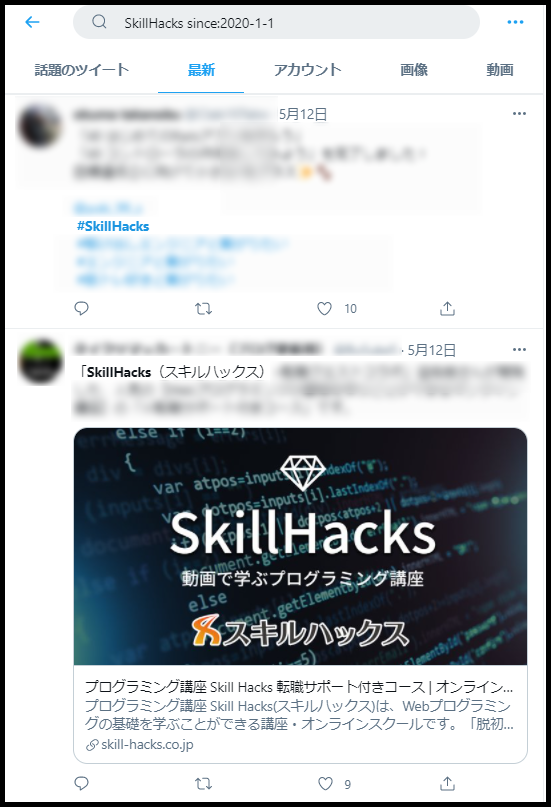
指定したワードとsinceの間には半角スペースが必要なので注意しましょう。
2.「(ワード) until:年-月-日」:指定した年月日までのツイートを表示
「検索したい言葉+until:年-月-日」は、指定した年月日までに投稿されたツイートを表示できるコマンドです。
例えば「SkillHacks until:2020-1-1」と入力すると、過去から2020年1月1日までの「SkillHacks」を含むツイートが探せます。
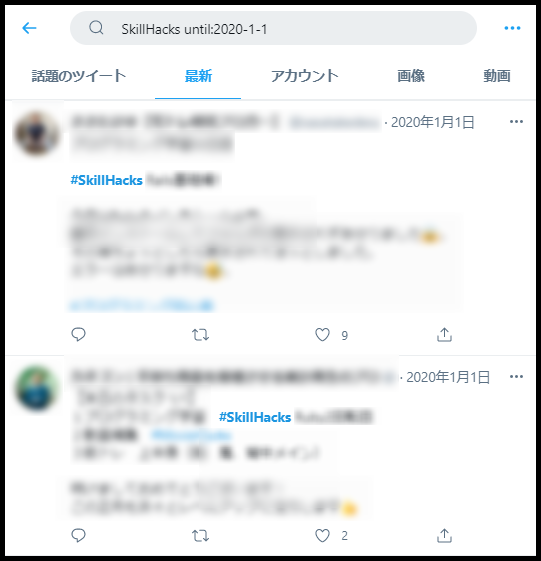
sinceのときと同じく、指定したワードとuntilの間には半角スペースが必要です。
なおsinceとuntilは併せて利用できます。
「SkillHacks since:2019-1-1 until:2021-4-30」のようにすれば、指定した期間での検索可能。
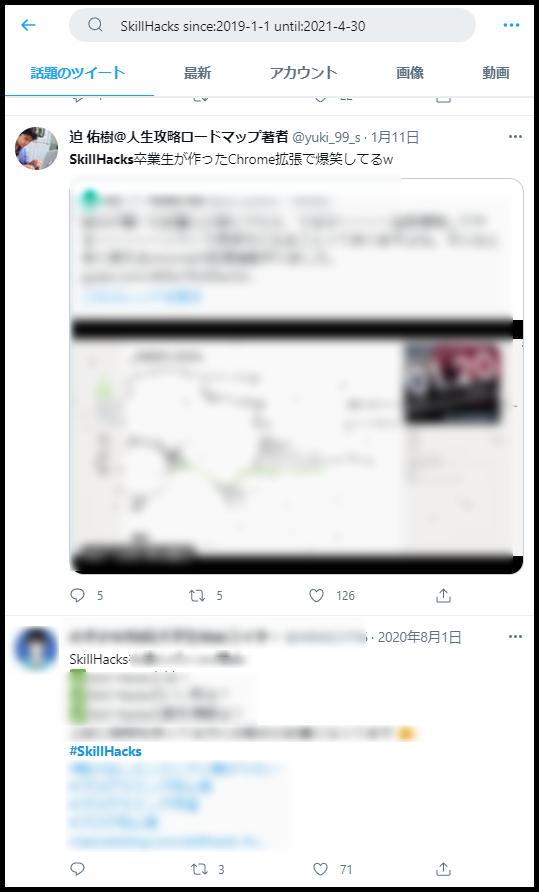
sinceとuntilと上手く活用し、検索したいキーワードを効率よく検索しましょう。
画像・動画・リンクがあるツイートを探すときに役立つ検索コマンド3選

画像・動画・リンクが含まれているツイートに絞って検索するコマンドは、以下の3点です。
- 「filter:images」
- 「filter:videos」
- 「filter:links」
詳しく解説します。
1.「filter:images」:画像が含まれたツイートだけを表示
「filter:images」は、画像が含まれたツイートのみを検索できるコマンドです。
「from:(ユーザーID)」と組み合わせると、特定ユーザーの画像付きのツイートだけを表示できます。

2.「filter:videos」:動画が含まれたツイートだけを表示
「filter:videos」は、動画が含まれたツイートに絞って検索できるコマンドです。
「filter:images」と同様に「from:(ユーザーID)」と組み合わせられます。
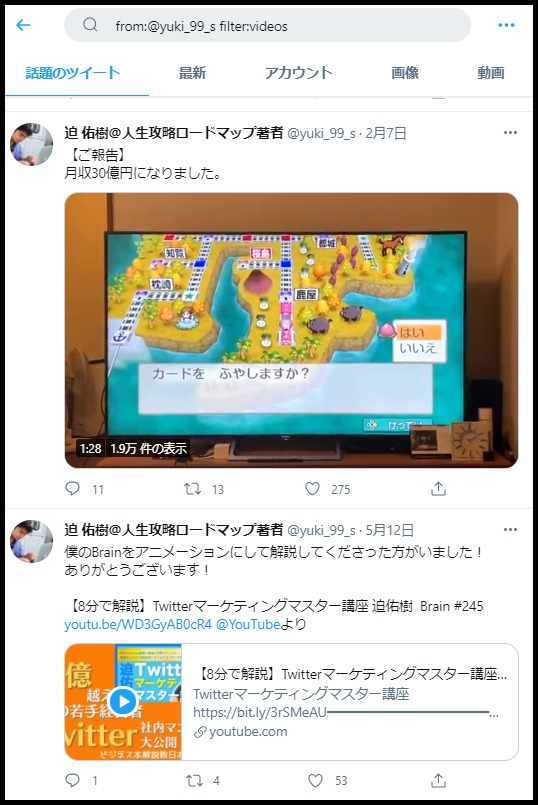
3.「filter:links」:リンクが含まれたツイートだけを表示
他の検索コマンドと組み合わせれば、指定したユーザーのリンクが含まれたツイートに絞って表示できます。
以下は、コマンドを組み合わせて使用したものです。
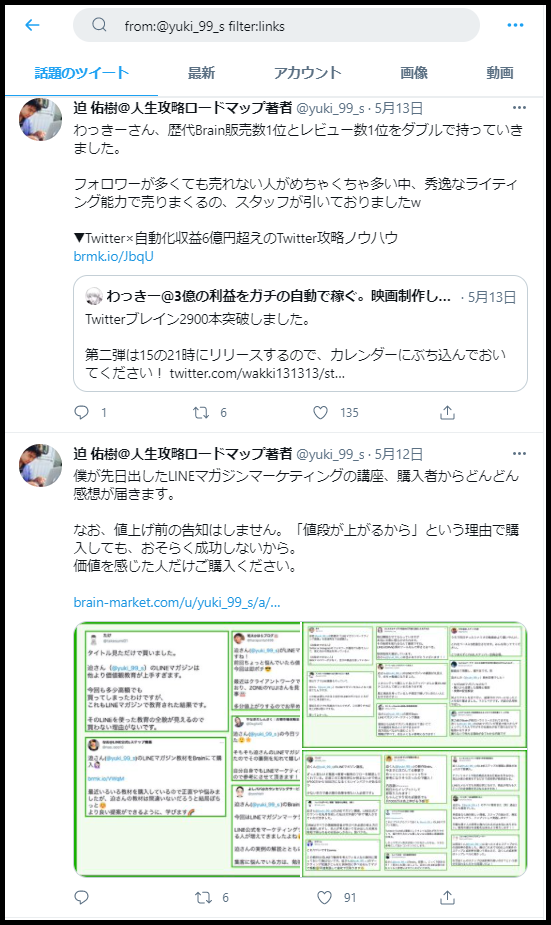
ワードを指定して検索するときに役立つ検索コマンド4選

ワードを指定して検索する際に役立つコマンドは、以下の4点です。
- 「-(ワード)」
- 「(ワード①) AND (ワード②)」
- 「(ワード①) OR (ワード②)」
- 「”(ワード)”」
コマンドごとに解説します。
1.「-(ワード)」:特定のワードを除外する
「-(ワード)」は、指定したワードを除外して検索できるコマンドです。
例えば「from:@yuki_99_s -ビジネス」と入力すれば、@yuki_99_sのアカウントから「ビジネス」というワードを除外して表示できます。
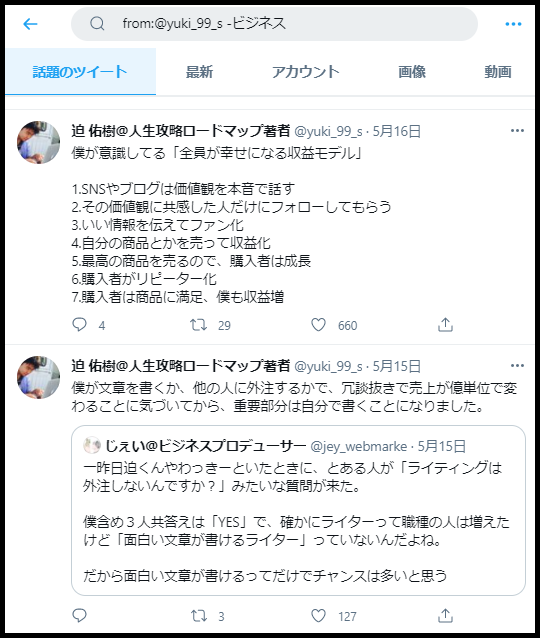
2.「(ワード①) AND (ワード②)」:複数のワードを同時に表示
「(ワード①) AND (ワード②)」は、複数のワードを同時に表示する際に使用するコマンドです。
例えば「眼鏡 AND コンタクト」と入力すれば、眼鏡とコンタクトどちらも含まれたツイートを検索できます。
下記画像がコマンドを活用したものです。
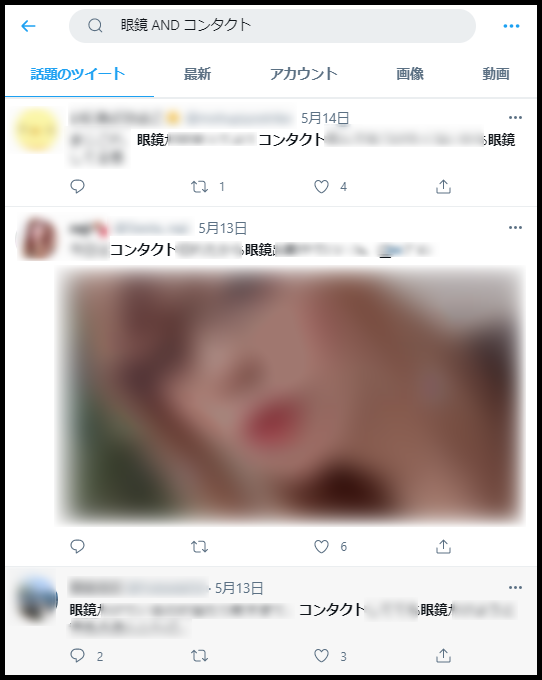
「AND」は大文字なので、利用する際には注意しましょう。
3.「(ワード①) OR (ワード②)」:複数のワードから少なくとも1つを表示
複数のワードから少なくとも1つ検索したい場合は「(ワード①) OR (ワード②)」のコマンドを使用します。
例えば「つぶあん OR こしあん」と打ち込めば、つぶあんかこしあんのワードがどちらか含まれたツイートが検索可能。
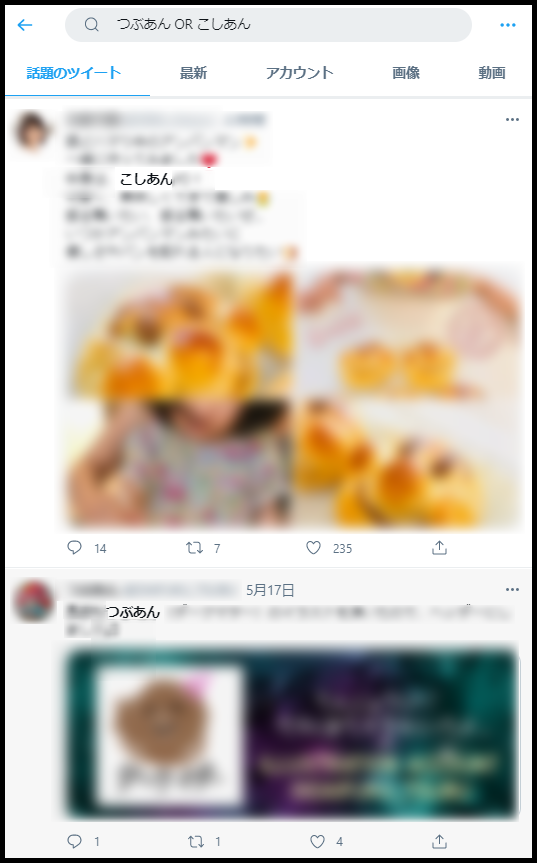
少なくとも1つ検索するコマンドなので、どちらのワードも入っているツイートもヒットします。
4.「”(ワード)”」:完全に一致するワードを表示
「”(ワード)”」は、””のなかに指定したものと完全に一致するワードを含むツイートを検索できるコマンドです。
Twitterでは誤字を予測して自動修正する機能があります。
ワードによっては類似のものが表示されてしまうケースがあり、検索時にわずらわしく感じることも。
「”(ワード)”」を利用すれば、調べたい単語を完全に絞って表示できます。
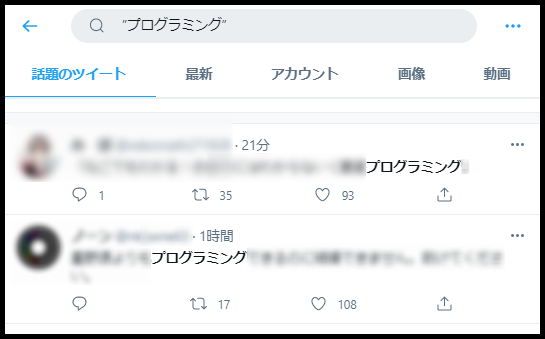
特定のサービス名や企業名などを検索する際に活用すると便利です。
リプライ・リツイート・お気に入りに関する検索コマンド3選

リプライ・リツイート・お気に入りの数を指定して検索するコマンドは、以下3点です。
- 「min_faves:数字」
- 「min_retweets:数字」
- 「min_replies:数字」
実際に検索した画像もあわせて紹介します。
1.「min_faves:数字」:入力した数以上のお気に入りがされた投稿だけを検索
「min_faves:数字」は、指定した数以上のお気に入りされたツイートに絞って表示する検索コマンドです。
例えば「from:@yuki_99_s min_faves:500」と入力すれば、@yuki_99_sのアカウントから500以上お気に入りされたツイートだけを表示可能。
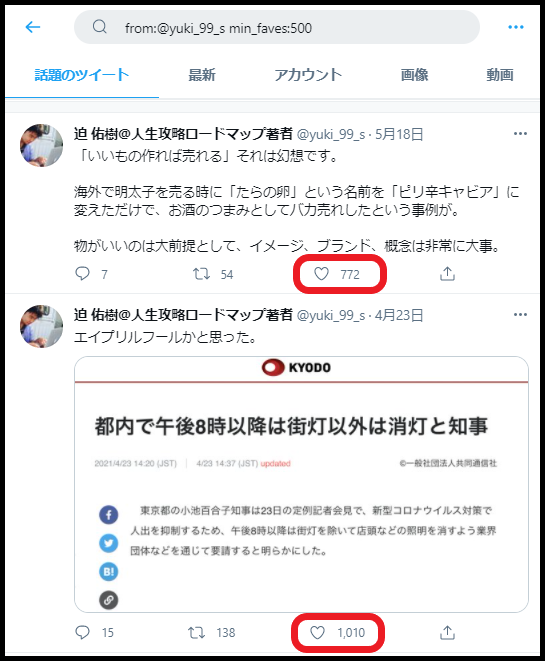
なお「-min_replies:数字」を利用すれば、お気に入り数の最大値を指定できます。
2.「min_retweets:数字」:入力した数以上のリツイートがされた投稿だけを検索
「min_retweets:数字」は、リツイートされた回数を限定して投稿を探せる検索コマンドです。
「from:(ユーザーID)」との併用が可能です。
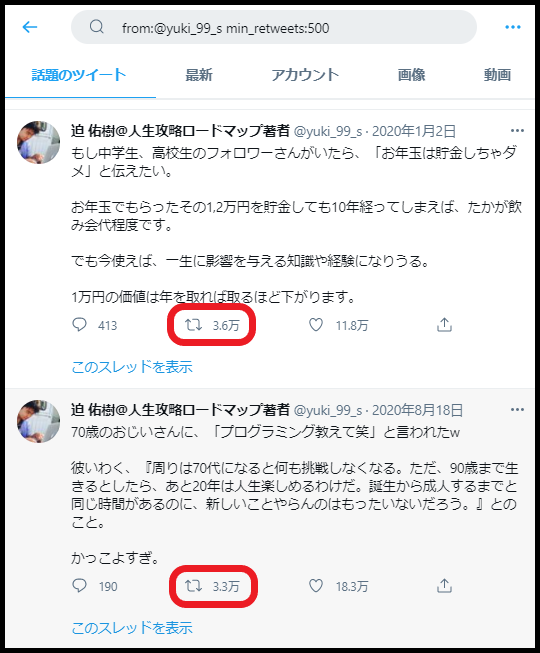
リツイート数の最大値を指定したい場合は「-min_retweets:数字」と入力します。
3.「min_replies:数字」:入力した数以上のリプライがされた投稿だけを検索
「min_replies:数字」を利用すれば、リプライ数の最小値を設定して検索できます。
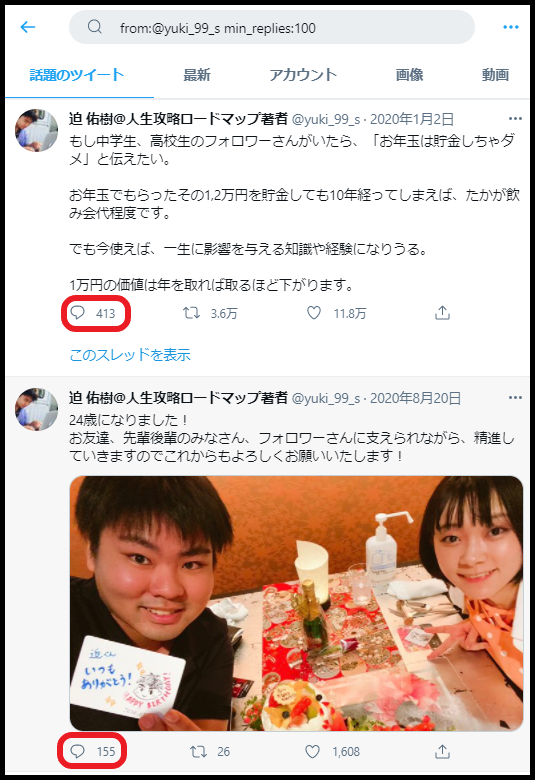
「-min_replies:数」を活用すれば、リプライ数の最大値を設定できます。
情報を収集するときに役立つ検索コマンド6選

Twitterを活用し、情報を集めることもあるでしょう。
こちらでは、情報収集の際に役立つ検索コマンドを紹介します。
主に以下6点です。
- 「source:(投稿元)」
- 「lang:言語コード」
- 「#(ワード)」
- 「near:(場所名) within:(範囲)」
- 「filter:safe」
- 「filter:news」
各コマンドの内容を詳しく解説します。
1.「source:(投稿元)」:ツイートの投稿元を指定して表示
「source:(投稿元)」は、投稿元を限定して検索するコマンドです。
例えば「コーヒー source:Instagram」と打ち込めば、Instagramから投稿された「コーヒー」に関するツイートだけを表示できます。
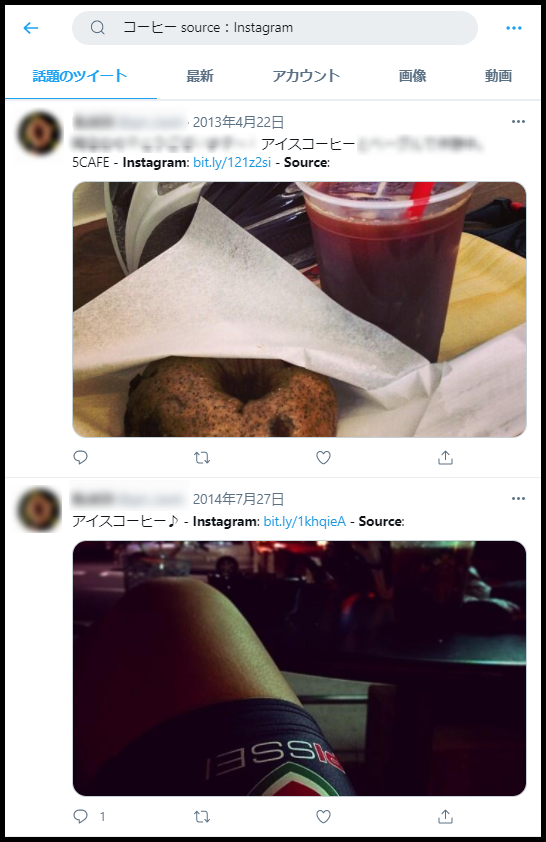
2.「lang:言語コード」:特定した言語のツイートだけを表示
「lang:言語コード」は、指定した言語のツイートだけを表示するときに使用するコマンドです。
例えば「cat lang:en」と検索すれば、catが含まれた英語のツイートだけを表示できます。
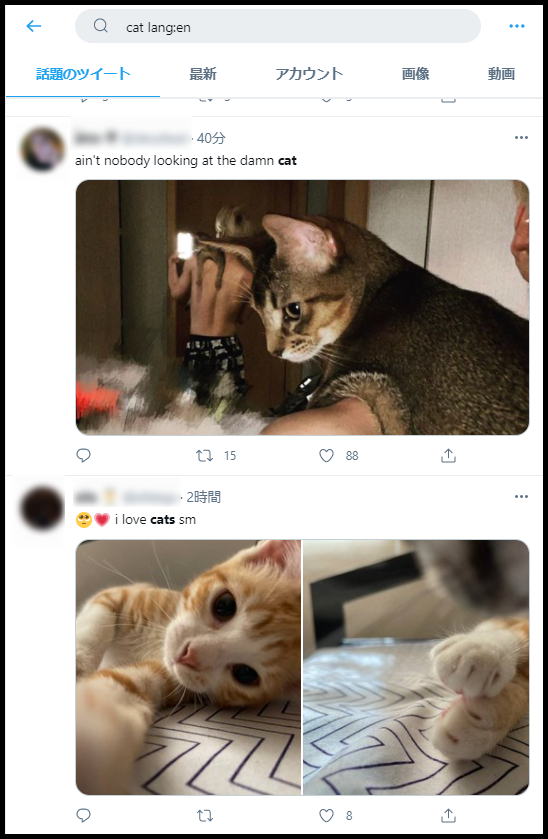
言語コードは決まっており、代表的なものだと
- ja:日本語
- en:英語
- zh:中国語
- ko:韓国語
となります。
3.「#(ワード)」:ハッシュタグのワードだけを表示
「#(ワード)」は、ハッシュタグが使用されたワードを検索できるコマンド。
下記の画像は「#WritingHacks」と検索した結果の画像です。
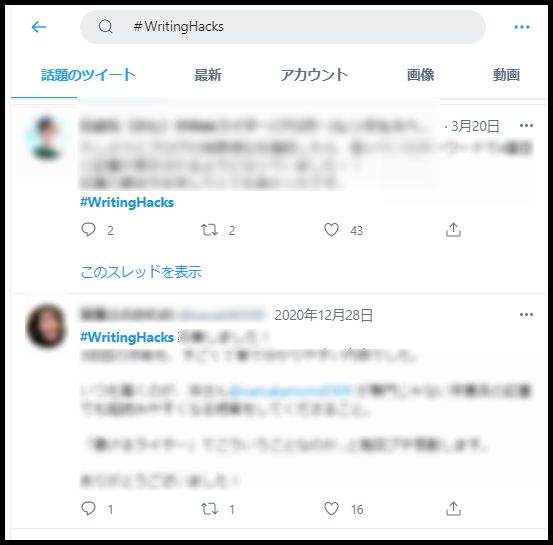
#を利用する場合、ワードか完全に一致しなければ表示されません。
また#とワードの間にはスペースは不要です。
4. 「near:(場所名) within:(範囲)」:ツイートされた場所を絞って表示
「near:(場所名) within:(範囲)」を利用することで、ツイートされた場所を限定して検索できます。
例えば「near:大阪 within:0.5km」であれば、大阪から半径500m以内で投稿されたツイートを表示可能。
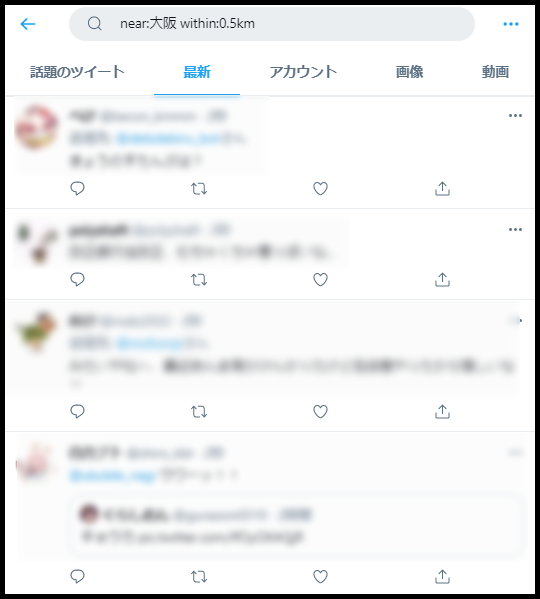
しかし、精度はあまり期待できません。
「場所を限定できる検索コマンドがある」といいた程度に覚えておくと良いでしょう。
5.「filter:safe」:安全なツイートだけを表示
「filter:safe」は、Twitterから安全だと認識された投稿だけを表示するコマンドです。
例えば「副業 filter:safe」と入力すれば「副業」を含む安全な投稿を絞れます。
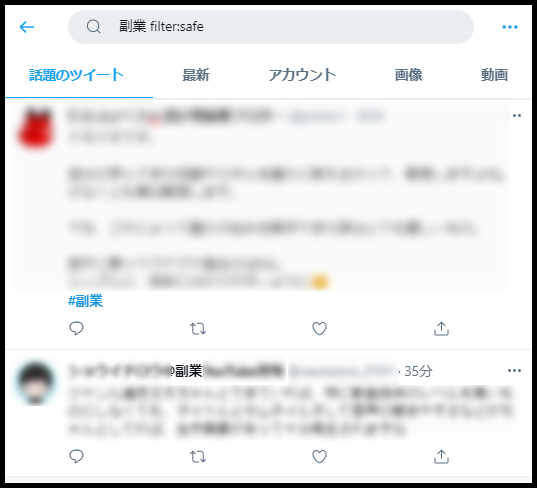
検索したいワードを含むツイートが、過激なものになりそうな場合に利用すると良いでしょう。
6.「filter:news」:ニュースを含むツイートを表示
「filter:news」のコマンドは、権威性のあるデータを探したいときにおすすめです。
特定ワードと一緒に入力することで、ニュースの情報を検索できます。
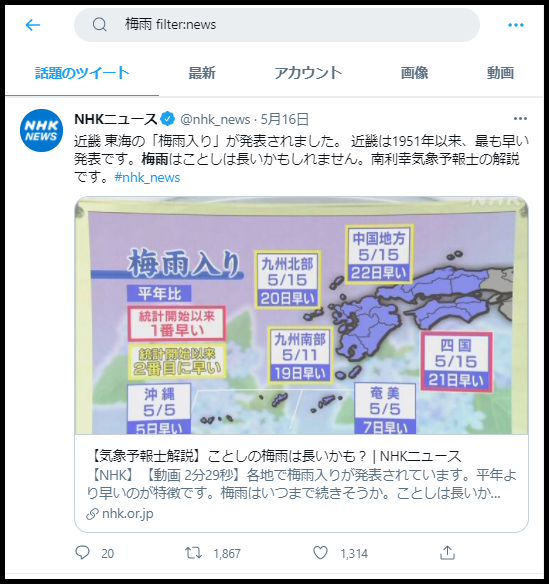
指定した条件を除外できる検索コマンド6選

Twitterには、指定した条件を除外して検索できるコマンドがあります。
主に、以下6点です。
- 「-”ワード”」
- 「-filter:links」
- 「-filter:replies」
- 「-from:@ユーザー名ID」
- 「-lang:言語コード」
- 「ワード OR @存在しないユーザーID」
基本的には「-」を付けることで、指定した要素を除外できます。各コマンドの使い方を画像付きで解説します。
1.「-”ワード”」:特定のワードを除外する
特定のワードだけを除外したいときは「-”ワード”」のコマンドを使用します。
例えば「コーヒー -”ホット”」と入力すれば、コーヒーの検索結果から「ホット」という言葉だけを除外したものを探せます。

「””」は漏れ勝ちなので、忘れないように注意しましょう。
2.「-filter:links」:リンクがあるツイートを除外する
「-filter:links」は、URLがあるツイートだけを除外するコマンドです。
「YouTube -filter:links」打ち込んだ場合、YouTubeが含まれたツイートからリンクが含まれたものが除外できます。
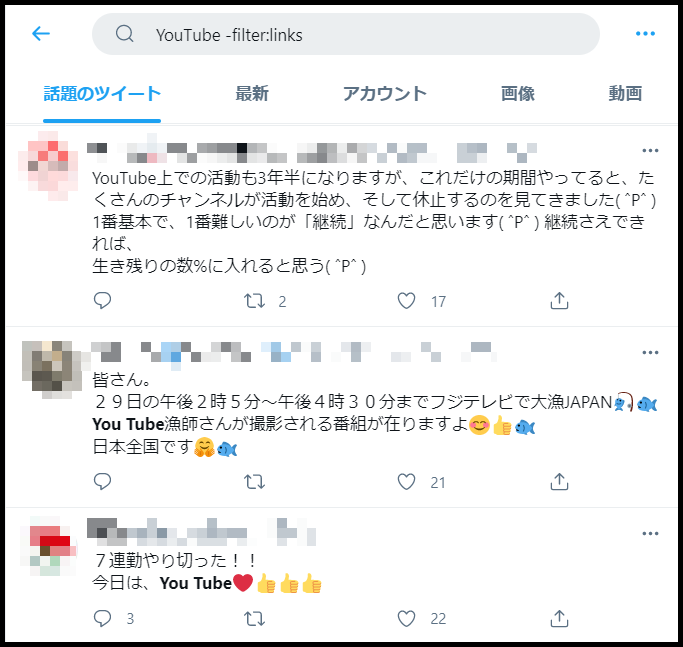
3.「-filter:replies」:リプライを除外する
検索結果からリプライを除外したい場合は「-filter:replies」の検索コマンドを使います。
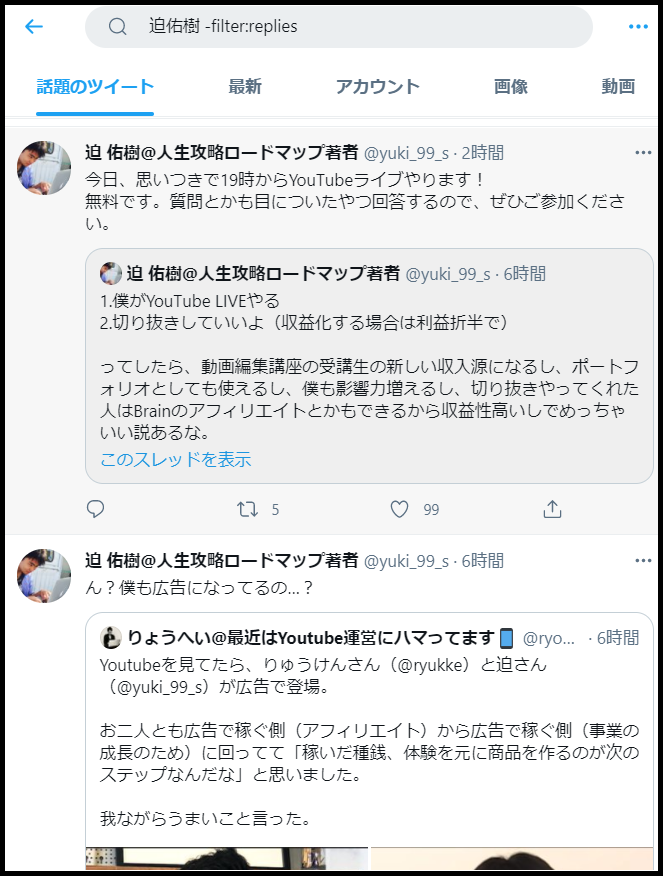
インフルエンサーや芸能人のツイートを調べたいが、リプライを表示したくないときに利用すると便利です。
4.「-from:@(ユーザーID)」:特定のユーザーを除外する
「-from:@ユーザー名ID」を利用すれば、特定のユーザーのツイートだけを除外します。
例えば「プログラミング -from:@yuki_99_s」と入力するとしましょう。
すると@yuki_99_sがプログラミングについてのツイートをしていても、検索結果には表示されません。
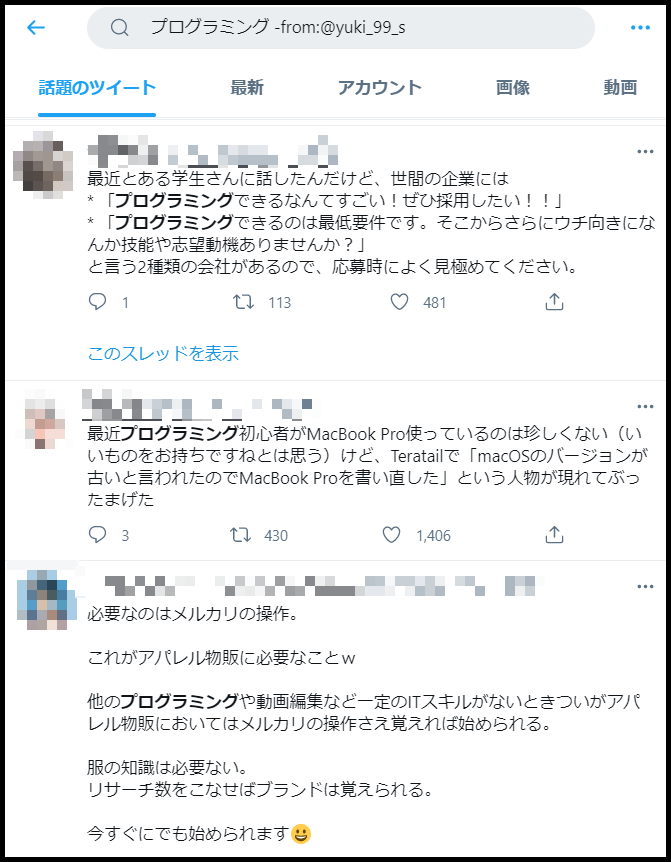
5.「-lang:言語コード」:特定の言語を除外する
「-lang:言語コード」は、検索結果から特定の言語の投稿を除外するコマンドです。
例えば「Apple -lang:en」であれば、Appleから英語のツイートを取り除けます。
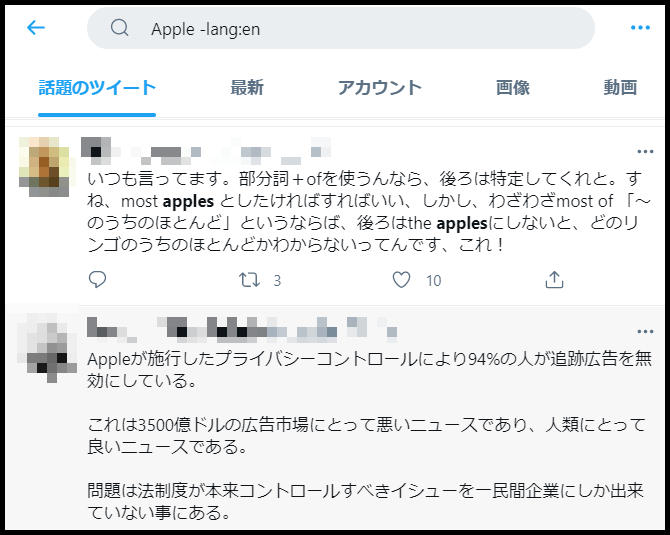
指定できる言語は以下の通りです。
- ja:日本語
- en:英語
- zh:中国語
- ko:韓国語
- fr:フランス語
- it:イタリア語
- ru:ロシア語
- de:ドイツ語
- es:スペイン語
- pt:ポルトガル語
- nl:オランダ語
- ar:アラビア語
6.「ワード OR @存在しないユーザーID」:検索したいワードからアカウントだけを除外する
検索したいワードがユーザー名に使用されている場合、検索でヒットしてしまいます。
「ワード OR @存在しないユーザーID」のコマンドを使えば、調べたいワードだけを検索可能です。
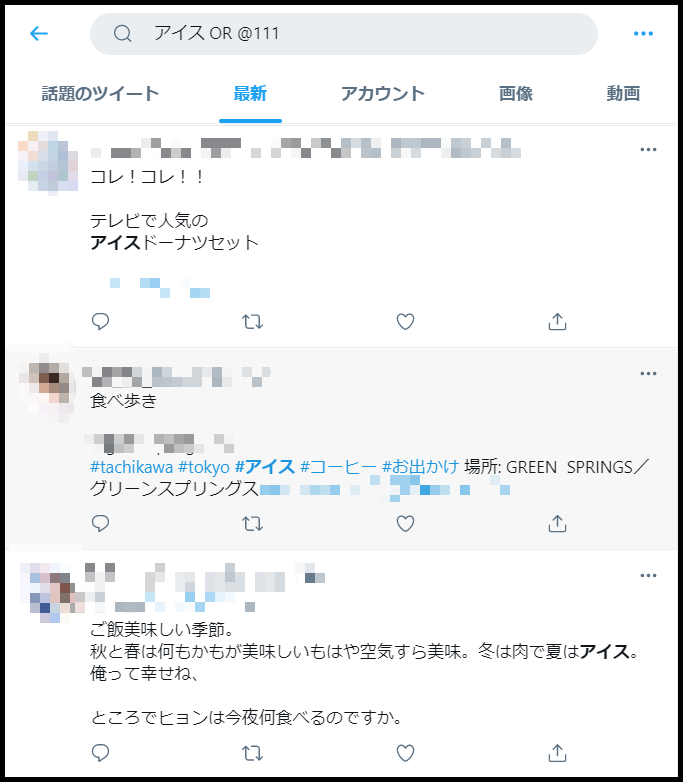
存在しないユーザーIDは、適当なものを打ち込めば大丈夫です。
「@数字」であれば、素早く入力できます。
なお「OR」は大文字でないと機能しないので注意しましょう。
Twitterの検索コマンドが使えないときの3つの原因

情報を集める際に便利な検索コマンドですが、場合によっては上手く利用できないことも。
そこでこちらでは、検索コマンドが使えないときの対処法を紹介します。
上手く利用できない原因は、主に以下3点です。
- 記号やスペースが半角になっていない
- 記号を入れ忘れている
- 検索したいユーザーが鍵アカウント
項目ごとに詳細を解説します。
1.記号やスペースが半角になっていない
「-」「:」「スペース」は半角でないと検索コマンドが機能しません。
また「AND」「OR」が小文字になっていることもよくある原因です。
検索コマンドを利用する際には、半角・大文字になっているかを確認しましょう。
2.記号を入れ忘れている
コマンドが使えない原因には、記号の入力漏れの可能性があります。
特に「:」は忘れやすいので、注意しましょう。
3.検索したいユーザーが鍵アカウント
検索したいユーザーが鍵アカウントの場合、コマンドを使用しても表示されません。
鍵アカウントのツイートを探したいなら、対象アカウントからのフォロー許可が必要です。
Twitterの検索コマンドを使うときに知っておきたい2つのポイント

Twitter検索コマンドを利用する際には、以下2つのポイントを知っておきましょう。
- 「高度な検索」を使えばコマンド入力が不要(PC版)
- 外部サービスを使えば検索できることが増える
知っておくことで、効率良く情報収集できます。
ぜひチェックしてみてくださいね。
1.「高度な検索」を使えばコマンド入力が不要(PC版)
TwitterのPC版には、コマンドを入力しなくても検索できる機能があります。
なおアプリ版のTwitterには、この機能はありません。
以下2ステップで「高度な検索」を利用できます。
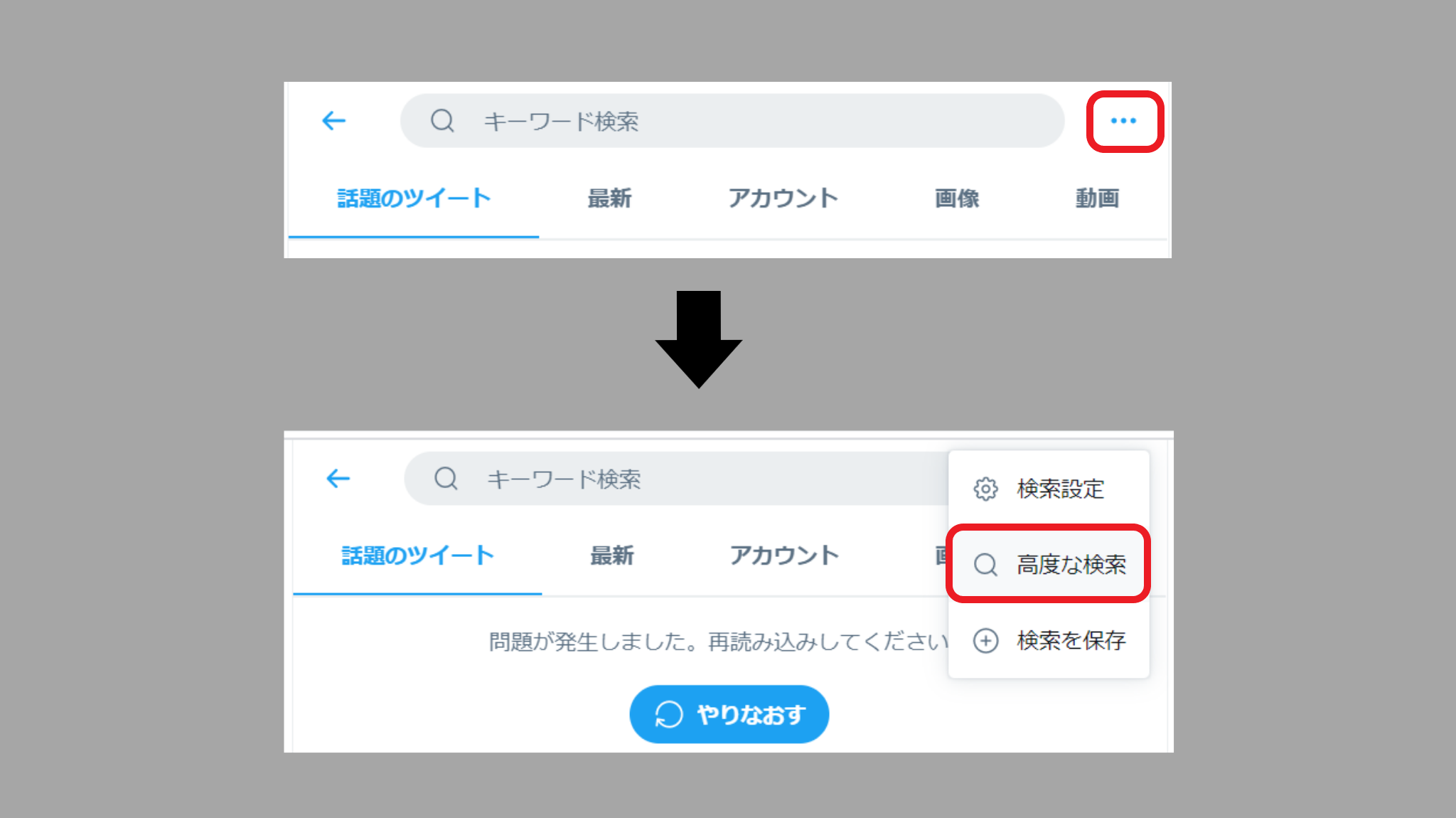
検索欄の横にある「…(メニュー)」をクリックし、高度な検索を選択します。
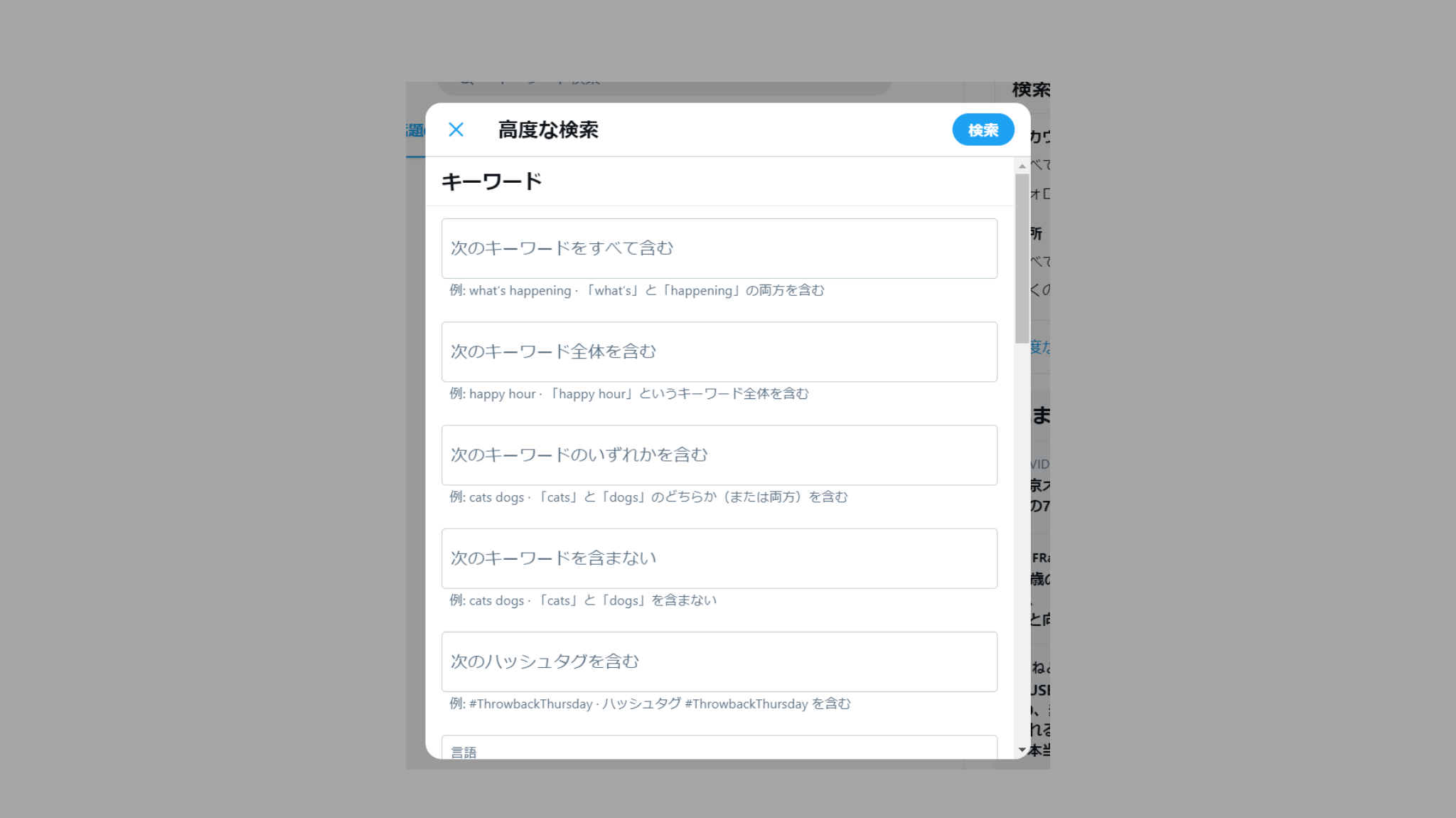
表示されたウィンドに必要な項目を入力し、検索ボタンをクリックします。
高度な検索では、すべてのコマンドを網羅しているわけではないので、利用する際には気を付けましょう。
2.外部サービスを使えば検索できることが増える
外部サービスを利用することで、調べられる内容が増えます。
例えば、プロフィール文やフォロワー数などを指定した検索が可能です。
おすすめのツールは、
です。基本的には無料で利用できます。
検索コマンドを使っても調べられないものは、外部サービスを活用しましょう。


