「自分のツイートは検索できる?」
「検索で上手く表示されないのはなぜ?」
「削除済みの自分のツイートは復元できる?」
自分のツイートを検索し、インプレッションの分析などに生かしたいという方も多いのではないでしょうか。
Twitterにはカテゴリ分けや投稿時期による整理機能がないため、過去のツイートを振り返るのが難しいですよね。
単なる検索だけでは、自分の古いツイートを正しく取得できないこともあります。
そこでこの記事では、自分のツイートを検索する方法を紹介した上で、以下の内容を一緒に解説していきます!
- 上手く検索できない原因と対処法
- 自分のツイートを完全に消す方法
- 削除済みのツイートを検索する方法
画像付きで手順を詳しく紹介していくので、ぜひ参考にしてみてください!
Twitterで自分のツイートを検索する4つの方法

Twitterの標準検索だけは、自分のツイートを上手く探せません。
こちらでは自分のツイートを探しやすくするための検索方法を4つ紹介します。
- 高度な検索を使う
- コマンドを使う
- 全ツイート履歴を取得する
- 記録サービスを使う
それぞれの使い方や特徴を比較してみてください!
1.高度な検索を使う
Twitterの公式機能に「高度な検索」があります。
通常の検索ではキーワードを指定することしかできませんが、高度な検索を使えば細かく検索条件を設定できるのです。
検索窓に単語を入力してエンターを押し、次の画面で「高度な検索」を選ぶと必要事項の入力欄が表示されます。
高度な検索を呼び出すための便宜的な検索なので、入力する言葉は言葉は何でもかまいません。

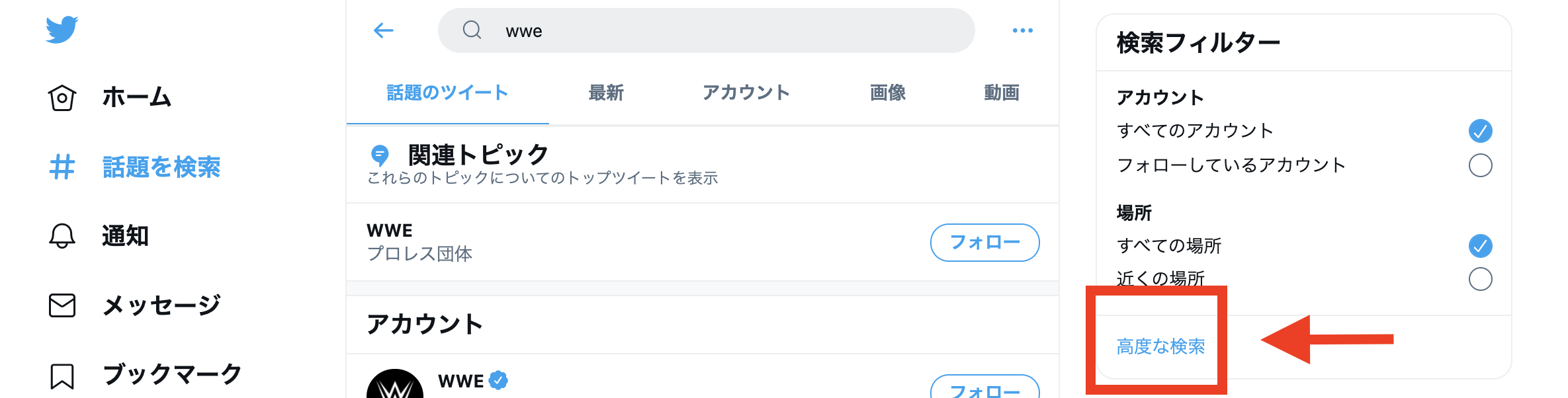
自分のツイートを検索する際は、アカウントの項目にある「次のアカウントが送信」の部分にIDを入力しましょう。
なお、@マークは入力しても省略しても問題ありません。
詳しく条件を設定するには、他の項目も入力する必要があります。
- 特定のツイートのみを抽出するために「次のキーワードを全て含む」を使う
- いいね数の多いツイートを探すために「いいねの最小件数」で数を指定する。
など、検索条件をカスタマイズして過去ツイートを表示させましょう。
高度な検索は自分のツイート以外を探す際にも同様に使えます。
2.コマンドを使う
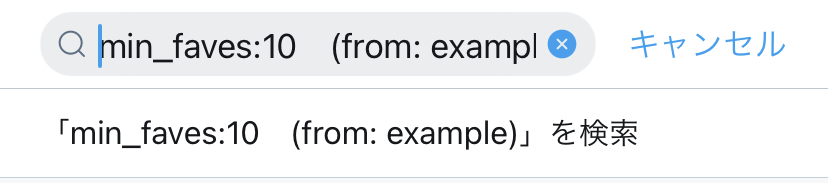
高度な検索は、アプリ版のTwitterに対応していません。
アプリ版ではコマンド機能を使うことで高度な検索とほぼ同じような条件を設定できます。
検索窓でコマンドを入力し、検索条件を指定しましょう。
「このアカウントのツイートのみ検索する」という意味で「from:ユーザーID名」を最初に入力すると、自分のツイートに絞って検索できます。
組み合わせると便利なコマンドは以下の通りです。
| コマンドの意味 | 入力例 | |
| since: | ◯年◯月◯日から | since:2020-01-01 |
| until: | ◯年◯月◯日まで | until:2021-01-01 |
| filter:images: | ◯◯が含まれたツイート | filter:images(画像) filter:videos(動画) filter:links(リンク) |
| OR | どちらかのキーワードを含んだ投稿 | ◯◯OR◯◯ |
| min_retweets: | 指定した数よりもリツイートされた投稿 | min_retweets:50 |
| min_faves: | 指定した数よりもいいねされた投稿 | min_faves:50 |
また、複数のコマンドを組み合わせて使うこともできます。
キーワードを指定して検索する際は、コマンドの前か後ろに入力します。
コマンドやキーワードの間には必ず半角スペースを入れて区切りましょう。
高度な検索と同様、自分のツイート以外もコマンドで絞り込み検索できます。
3.全ツイート履歴を取得する
パソコンを使えば、自分の全ツイートの履歴をダウンロードできます。
手順は以下の通りです。
- 左側のメニューから「もっと見る」をクリック
- 「設定とプライバシー」をクリック
- 「アカウント」の設定を開く
- 「データのアーカイブをダウンロード」を選択
- 「アーカイブをリクエスト」をクリック
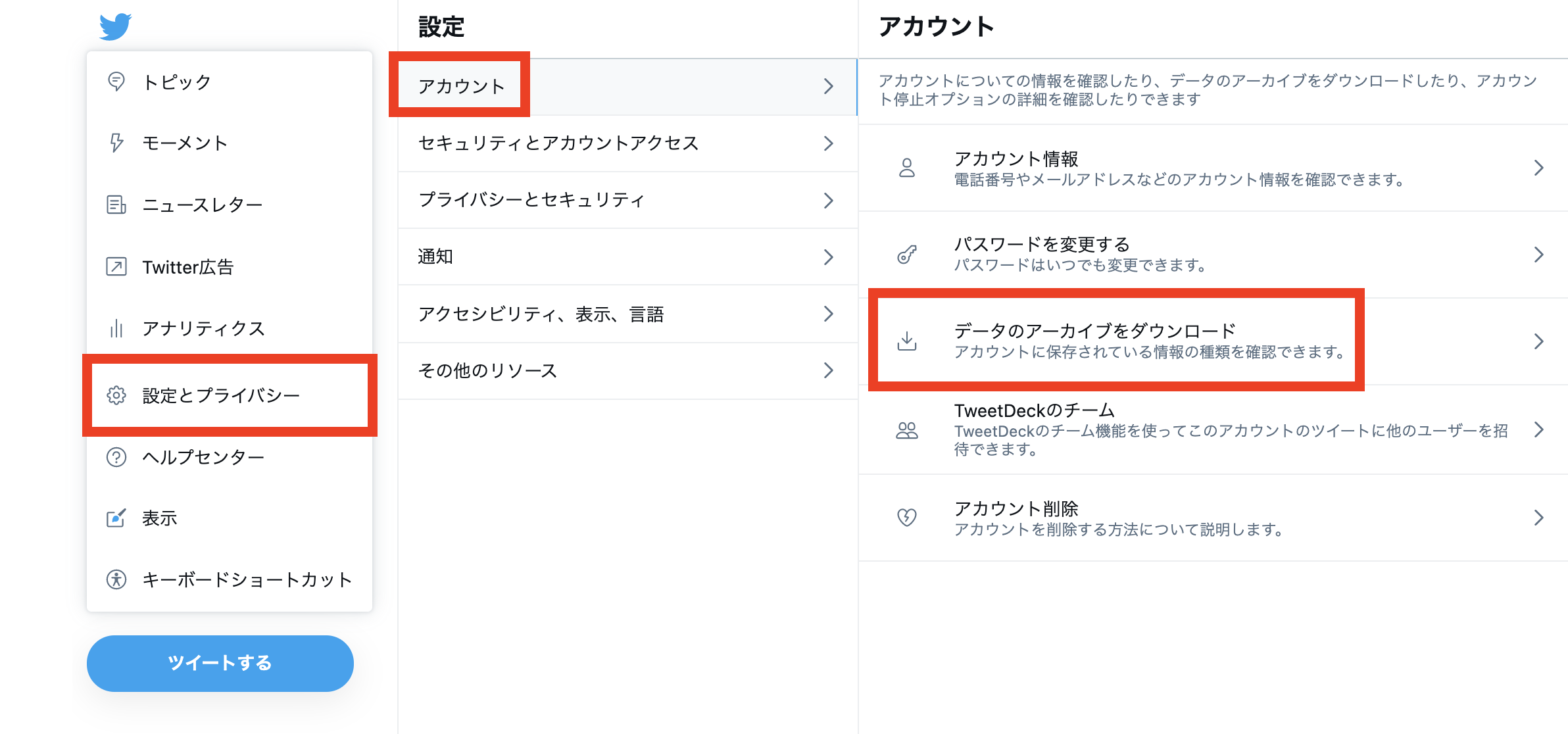
するとTwitterへの登録に使ったメールアドレス宛にツイート履歴のファイルが届きます。
ファイルはzipファイルにまとまっているので、解凍して開きましょう。
ダウンロードしたファイルの中の「index.html」を使うと、整理された状態のツイートをブラウザで確認できます。
各ファイルの詳しい使い方は「README.txt」から確認してみてください。
ただし、ダウンロードの準備ができるまでには24時間以上かかることもあります。
また、自分以外のツイート履歴はダウンロードできません。
4.記録サービスを使う
Twitterのログを記録しているサービスもあります。
検索条件の設定やパソコンでの作業が難しいと感じる方は、記録サービスの活用がおすすめです。
例えば以下のようなサイトでツイートの記録を取得できます。
Twilogとツイログは読み方が同じですが、運営元が違う全く別のサービスです。
Twilogは事前登録しておくことで、ブログのように日付などが整理されたページで自分のツイートを確認できます。
一方でツイログでは、本人による登録は必要ありません。
共有リンクを控えておけば、Twitterを退会してしまっても履歴を追えます。
ほとんどのサイトは無料で機能を使えるので、バックアップも兼ねて登録しておきましょう。
自分のツイートが検索で出てこない5つの原因と対処法

Twitterの高度な検索やコマンドを使っても、自分のツイートが正しく表示されないことがあります。
考えられる原因は主に5つ。
- コマンドの使い方が間違っている
- 凍結されている
- 直近3,200件より前のツイートである
- スパム扱いされている
- IDを変更している
それぞれの対処法もあわせて解説します。
Twitter内の検索が上手くいかない場合は参考にしてみてください。
1.コマンドの使い方が間違っている
アプリ版の場合、コマンドの間違いで検索できないことがあります。
対処法としては、入力方法や英単語のつづりが間違っていないか確認することが重要です。
コマンド検索の正しい入力方法は次の3つです。
- 日付指定で1桁の数字を入れる場合「04」など、頭に0をつける
- 数字やアルファベットは半角で入力する
- コマンドを複数使う場合は半角スペースで区切る
アプリ版ではコマンドを手入力することになるので、間違いが発生しやすいです。
コマンドを使って検索結果が0件になってしまったら、入力ミスがないか確認してみましょう。
2.凍結されている
アカウントが凍結されていると、検索結果に表示されません。
凍結とは、Twitterのルールに違反したアカウントに利用制限がかかることです。
公式が明確な凍結基準をアナウンスしているわけではありませんが、次のような行動で凍結の処分が下されています。
- スパムツイートをしている
- 多数の通報を受けた
- 極端に多くフォローやいいねをした
- セキュリティに問題がある
- 年齢制限に該当する誕生日を設定している
身に覚えのない凍結であればTwitterに異議申し立てを行い、解除してもらえるように依頼しましょう。
3.直近3,200件より前のツイートである
Twitter内の検索や記録サービスでは、直近3,200件までのツイートしか取得できません。
3,200件以上前のツイートをさかのぼるには、Twitterから全ツイートの履歴をダウンロードしましょう。
設定画面からアカウントメニューを開き「データのアーカイブをダウンロード」をクリックすると全ツイートを取得できます。
なお、アプリ版ではツイート履歴のダウンロードに対応していません。
4.スパム扱いされている
ツイート内容がスパムと判断されると検索での表示に制限がかかります。
スパムになるのは例えば以下のような内容です。
- 本文がなくリンクのみのツイート
- 似たようなツイートの繰り返し
- 複数のアカウントによる重複したツイート
- 不正行為を助長するツイート
(参考:Twitterでのスパム行為とプラットフォームの操作に関するリマインダー)
スパム行為は凍結の原因にもなります。本人に悪気がなくてもTwitterの判断でスパムと認識されることがあるので、配慮してツイートしましょう。
5.IDを変更している
Twitterでの検索は、現在設定しているIDからのツイートしか追跡できません。
高度な検索やコマンドで、変更前のIDを入力すれば過去のツイートを表示できます。
IDの変更に備え、アカウントを外部サービスと連携させておくといいでしょう。
例えばツイログでリンクを控えておけば、IDの変更履歴を追跡できます。
削除済みの自分のツイートを検索する2つの方法

すでに削除されたツイートは、検索やツールでさかのぼるのが非常に難しくなります。
削除済みのツイートを探す方法は2つあります。
- キャッシュを取得する
- Twilogを見る
それぞれ方法を確認してみましょう。
1.キャッシュを取得する
キャッシュとは、Googleが一時的に保存しているデータのことです。
Googleがキャッシュを削除するペースは不定期ですが、タイミングによってはツイートを削除する前の情報をたどれることがあります。
キャッシュが残っていないか確かめる方法は以下の通りです。ここではYouTubeの公式アカウントを例にしています。
- Googleで自分のTwitterのURLを検索する
- 検索結果から自分のアカウントを探す
- リンクの右側にある▼マークをクリック
- 「キャッシュ」をクリック
- 古い状態のページが表示される
なお、すでに削除された画像や動画は、キャッシュからは復元できません。
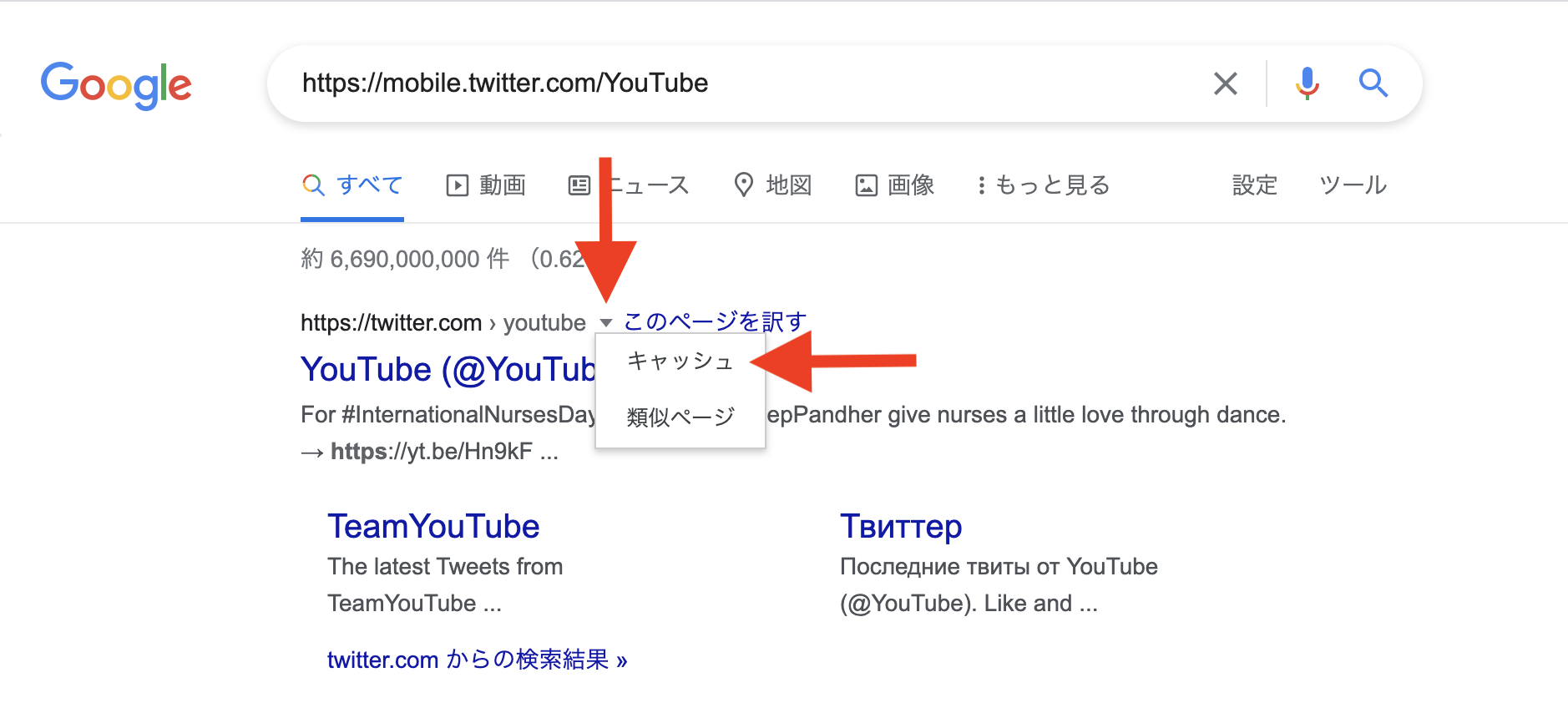
2.Twilogを見る
ツイートの記録サービスであるTwilogなら、削除済みのツイートも一覧に表示されます。
ただし事前にTwilogに登録していることが条件です。
TwilogとTwitterアカウントを連携させる手順は以下の通り。
- 新規登録ボタンをクリック
- 公式ツイートを「記録する」に設定
- 「Sign in with Twitterr」をクリック
- 「連携アプリを認証」を選択
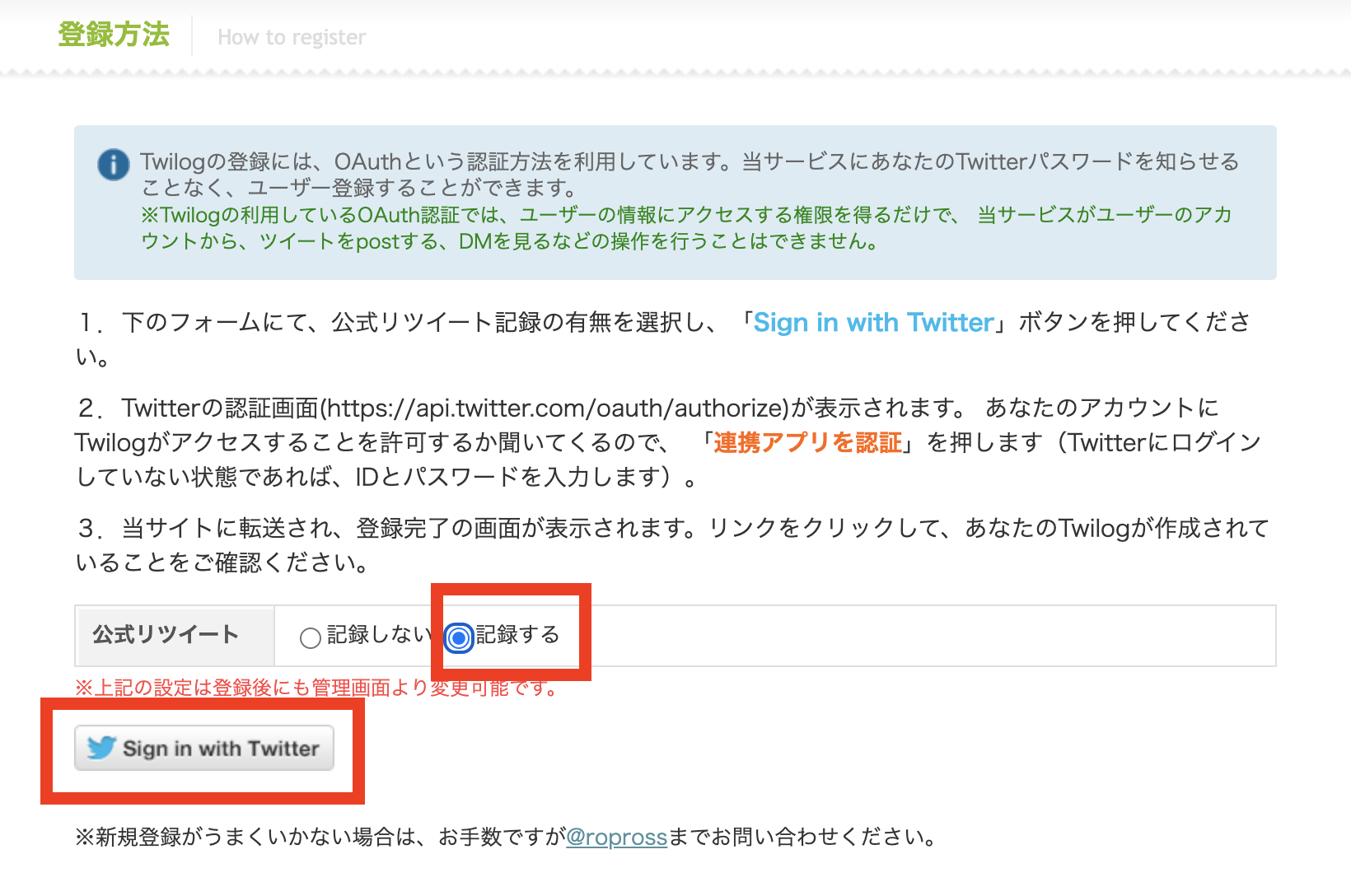
この手順を踏めばTwitter側でツイートを消してもTwilogに保存されるようになります。
ただし、Twilogにアクセスする全ユーザーにも削除済みのツイートを見られてしまうので注意しましょう。
自分のツイートを検索結果から完全に消す方法3選

自分のツイートをTwitterやGoogleの検索結果から削除する方法は主に3つあります。
- Twitterから削除する
- Googleに削除依頼する
- まとめサイトから削除する
完全に削除できるとは限りませんが、これらの方法を試してみましょう。
1.Twitterから削除する
Twitterの検索機能で表示されないようにするなら、ツイートを削除するだけでOKです。
アプリ版では、削除したいツイートの右上にある「…」をタップし「ツイートを削除」を選びましょう。
ただしこの方法では、Twitterの外部に控をとっているツイートまではできません。
2.Googleに削除依頼する
Twitterのプロフィールページからは消えていても、Googleにキャッシュが残っていると検索結果に表示されてしまうことがあります。
Googleの「古いコンテンツの削除」から、古いキャッシュを削除してもらえるように依頼しましょう。
URLを入力して「新しいリクエスト」をクリックするだけで申し込み完了です。
3.まとめサイトから削除する
まとめサイトへの埋め込みは、ツイートの削除だけでは削除できません。
ツイートを削除しても埋め込みツイートのデザインが変わるだけで、本文は表示されてしまうのです。
完全に削除するためには、掲載元に削除を依頼する必要があります。
個人サイトであればページ内のメールフォームやSNSから連絡をとったり、企業サイトであれば問い合わせフォームなどから削除して欲しいことを伝えましょう。


