「Photoshopは無料で使える?」
「必要な機能だけを安く使いたい」
「Photoshopの代わりになる画像編集ソフトはないのかな」
このようなお悩みにお答えします。
Photoshopは豊富な機能と圧倒的な知名度から、世界中で愛用されています。
しかし、月額料金が発生するので、いきなり購入するにはハードルが高いですよね。
まずは費用をかけずに試してみたいという方も多いのではないでしょうか。
そこでこの記事では、以下の内容を詳しく解説していきます。
- Photoshopの無料体験版の概要
- 無料で使えるPhotoshopの関連製品
- Photoshopの代替えになる無料画像編集ソフト
- 画像編集ソフトを選ぶ際のポイント
記事を最後まで読めば、自分にぴったりの画像編集ソフトを選べるようになるはずです。ぜひ、参考にしてみてください。
Photoshopは7日間の無料体験版を提供している

Photoshopの無料体験版について、ポイントを3つに絞って概要を解説していきます。
- できることは有料版と変わらない
- ダウンロード方法
- 解約はいつでも可能
それぞれ詳しく見ていきましょう。
1.できることは有料版と変わらない
Photoshopの無料体験版では、機能制限がありません。期間内であれば、すべての機能を自由に使えます。
ただし、期間は7日間と短いため、実際に触れてみて使い勝手を確認する程度になるかもしれません。
また、無料版は利用するデバイスに注意が必要です。有料版とは異なり、無料版はPCとiPadのみ利用できます。
2.ダウンロード方法
Photoshopの無料版を試したい方は、以下の6ステップでダウンロードできます。
- Photoshopの公式サイトにアクセス
- 「無料で始める」をクリック
- プランを選択
- メールアドレスの入力
- 支払情報の入力
- ダウンロード
条件はありませんが、クレジットカードを持っていない方はダウンロードできません。無料版で料金はかかりませんが、支払情報で登録できるのはクレジットカード払いのみです。
3.解約はいつでも可能
Photoshopの無料体験版は、解約がいつでもできます。7日間の期間内に解約手続きをすれば、料金は一切かかりません。
ただし、7日間を過ぎると自動で有料プランに切り替わります。うっかり解約を忘れて料金が発生しないように注意が必要です。
解約方法は、以下の5ステップです。
- Adobeの公式サイトにログイン
- 「プランを管理」を選択
- 「プランを解約」を選択
- 解約理由を選択して「続行」をクリック
- 「解約する」が表示されたらクリックして完了
解約が受け付けられるとお知らせメールが届くので、きちんと手続きができているか確認するようにしてください。
無料で使えるPhotoshopの関連製品4つ

Photoshopには、無料で使える関連商品が4つあります。
- Photoshop Elements
- Photoshop Lightroom
- Photoshop Express
- Photoshop Camera
順番に解説していきます。
1.Photoshop Elements
Photoshop Elementsは「手軽に画像編集をしたい」という方にうってつけです。Photoshopの簡易版と呼ばれていて、30日間の無料期間があります。
2つのの違いは、製品コンセプトです。
- Photoshop:プロが使うことを前提としたハイスペックのソフト
- Photoshop Elements:一般向けに使いやすくした手頃なスペックのソフト
簡易版とはいえ、写真の整理や編集、公開までできる十分な機能が備わっています。さらに、サポート機能や写真管理機能も装備されているので、初心者でも安心して利用が可能です。
2.Photoshop Lightroom
主に写真の編集や管理に特化しているのが、Photoshop Lightroomです。プロの写真家やデジタル一眼レフユーザーなど、カメラマンに必要な機能が搭載されています。
写真の選定から現像、編集や出力と、一連のワークフローに沿って活用できりるのがメリットです。
PC版の無料期間は7日間ですが、スマホ・タブレット向けに無料のアプリがリリースされています。アプリは直感的に操作が可能なので、使い勝手が抜群です。
3.Photoshop Express
Photoshop Expressは、モバイルデバイスに特化した無料アプリです。写真の編集やコラージュが手軽にできるので、SNSに投稿したい方にぴったりです。
種類が豊富にある画像加工アプリの中でも、Photoshop Expressは以下の点が優れています。
- RAW画像データが扱える
- 解像度やピクセルを意識した編集ができる
無料で手軽ながら本格的な作業も可能なので、幅広いニーズに対応できます。
4.Photoshop Camera
Photoshop Cameraは、AI活用の無料カメラアプリです。人工知能による分析で、フィルターやレンズを簡単に適用できます。
エフェクトによる効果を確認しながら写真撮影できるだけでなく、カメラロールに保存されている写真も加工できます。
単に単にフィルターがかかって色味が変わったわけではなく、AIが被写体を認識して最適な調整をしてくれるのが特徴です。
無料でワンランク上の写真加工を楽しみたいなら、Photoshop Cameraが最適です。
Photoshopの代わりになる!無料画像編集ソフト10選
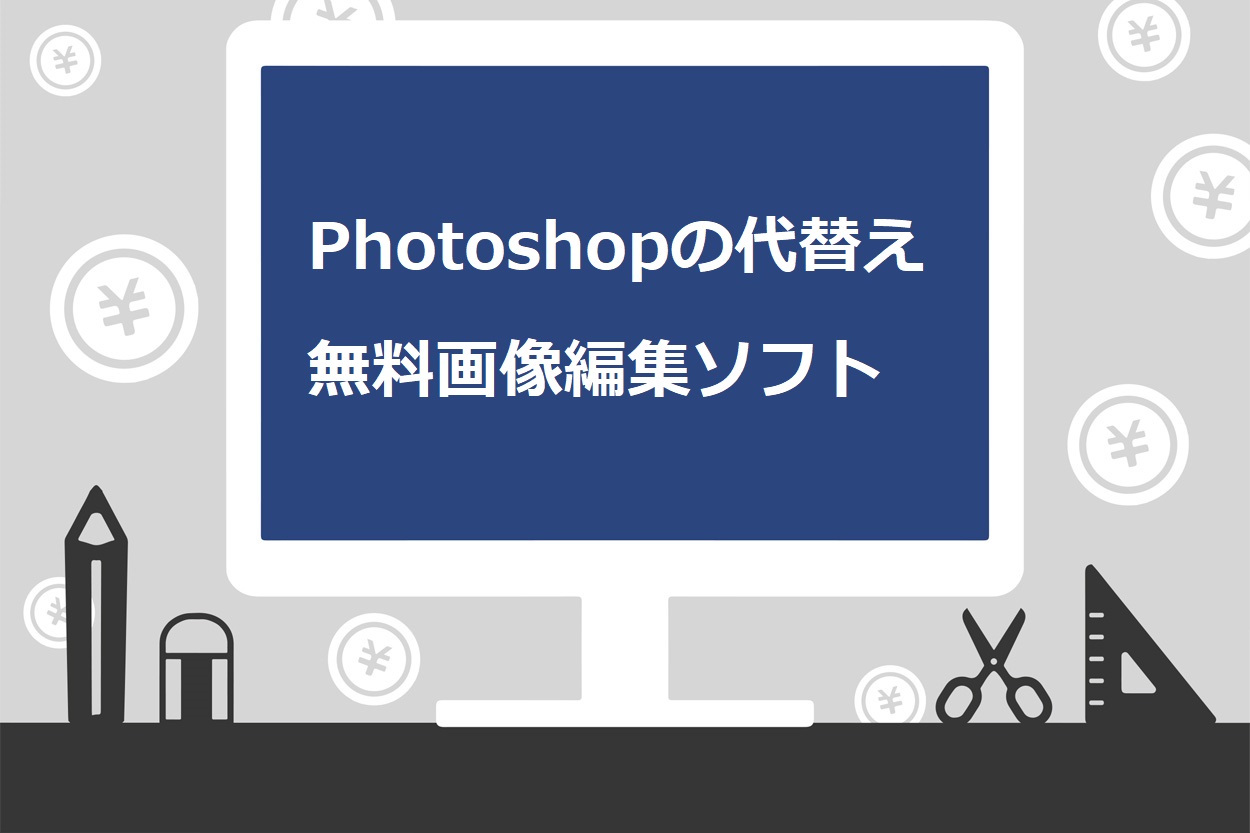
Photoshopの費用が気になるのであれば、無料の画像編集ソフトを利用するのも方法の1つです。こちらでは、おすすめのソフトを厳選して10個紹介していきます。
- Gimp
- Canva
- Photopea
- PIXLR
- InkScape
- Desygner
- Pablo
- Instasize
- Sumo Paint
- Paint.NET
それぞれの特徴を把握して、利用を検討してみてください。
1.Gimp
Gimpはグラフィックデザインの業界内で、絶大な支持を受けています。
無料ながら有料のソフトに負けないくらい機能が豊富で、デザインの作成や編集にうってつけてけなためです。
20年以上の歴史があるので、インターネット上に使い方に関する情報がたくさんあるのもメリットです。無料の画像編集ソフトに迷ったら、まずはGimpを選べば間違いないでしょう。
2.Canva
デザイナーの方におすすめなのが、Canvaです。無料版でも多くのツールが利用でき、豊富なテンプレートが用意されています。ちょっとした広告やPOP、ポスターなどを作成するのに向いています。
直感的なUIを採用しているので、初心者でも扱いやすいのが特徴です。
3.Photopea
Photopeaは、最もPhotoshopに似ている無料画像編集ソフトです。見た目はもちろん、機能面でも多数の同じ機能をサポートしています。
色調補正などに加えて写真加工もできるので、チラシやPOPのデザインに最適です。さらに、ポスターやSNS用の画像編集に便利なテンプレートも用意されています。
日本語にも対応しているので、これから画像編集を学びたい方におすすめの無料画像編集ソフトです。
4.PIXLR
PIXLRは無料ながら、プロのクリエイターレベルでの編集や加工が可能です。機能が充実しているので、細部までこだわった製作ができます。
おしゃれで使い勝手のいいテンプレートが豊富で、JPEGやPNGなどメジャーなファイル形式にも対応しています。
さらにPhotoshopのファイル形式、PSDにも対応しています。そのため、Photoshopユーザーとファイル共有することも可能です。
5.InkScape
InkScapeの特徴は、ベクタ形式に対応している点です。ベクタ形式とは、拡大縮小しても画像の劣化が起こらない形式を指します。
さまざまなサイズのデザインデータ作成に向いているので、ロゴや名刺、スッテカーなどを作りたい方にぴったりの画像編集ソフトです。
ただし、使いこなすにはある程度の知識を習得する必要があります。上級者向けの画像編集ソフトにチャレンジしたい方は、InkScapeを選んでみてはいかがでしょうか。
6.Desygner
無料画像編集ソフトの中でも、ポスターやSNS用の画像編集に適しているのがDesygnerです。作成したデザインは、さまざまなSNSへ直接の投稿ができます。
パソコン対応のブラウザ版だけでなく、iOSとAndroidのアプリにも対応しています。日常的にSNSの投稿をしている方にとって、試してみる価値は十分にある無料画像編集ソフトです。
7.Pablo
PabloはFacebookやInstagramなど、SNS用の画像・バナー作成に特化した画像編集ソフトです。
商用利用が可能な60万種類以上の画像素材が用意されているので、簡単な操作でクオリティの高い画像が作成できます。画像を準備する手間がかからないので、作業工数を大幅に減らせるのが魅力的です。
操作方法もシンプルなので、初心者でも使い勝手に問題はありません。Pabloはさまざまな業務に役立つので、おすすめできる無料画像編集ソフトの1つです。
8.Instasize
Instasizeはその名の通り、SNS向けのコンテンツ作成に便利なソフトです。操作性もわかりやすく、画面をスクロールして様々な加工を追加できます。
Instagramの投稿で写真が自動的に切り取られてしまったり、サイズに迷ったりした経験のある方も多いでしょう。しかし、Instasizeを使えば最適なサイズ変換が可能です。
インスタグラマーや広報担当者など、Instagramの投稿に注力したい方にとってベストな選択肢だと言えます。
9.Sumo Paint
PhotoshopやIllustratorなどを利用した経験のある人なら、Sumo Paintの操作性も馴染みやすいはずです。ワークスペースのデザインは、Photoshopとそっくりに作られています。
また、Sumo Paintはソフト自体がアーティストのコミュニティになっています。400万人を超えるユーザーが参加しており、作品のシェアや交流なども頻繁に行われています。
画像編集やデザインなどのスキルを向上したい方に、うってつけの無料ソフトです。
10.Paint.NET
Paint.NETは使い方の習得が簡単で、初心者にもおすすめの画像編集ソフトです。無料画像編集ソフトの中でも、最上級にレスポンスが速いメリットもあります。
拡張機能(プラグイン)にも対応しているので、画像調整やエフェクトなどの機能を追加することも可能です。
基本的が作業は問題なくできるので、写真を簡単に加工して楽しみたい方にぴったりの画像編集ソフトだと言えます。
画像編集ソフトを選ぶ際のポイント4つ
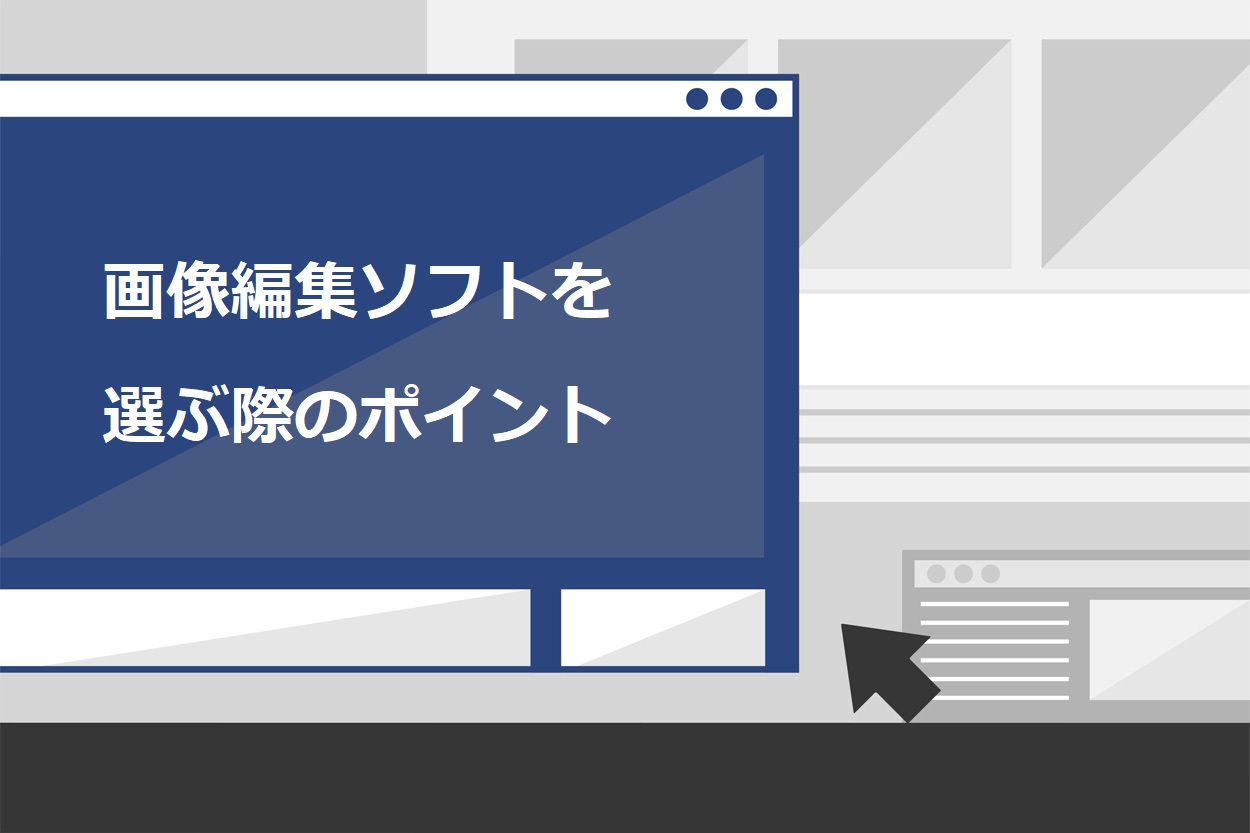
こちらで紹介する4つのポイントを押さえれば、画像編集ソフト選びで失敗するリスクを回避できます。
- 対応環境が適切か
- 使いたい機能が備わっているか
- オンライン型かダウンロード型か
- UIが扱いやすいか
1つずつ詳細を確認していきましょう。
1.対応環境が適切か
画像編集ソフトを選ぶ際は、まず対応環境をチェックしましょう。あらかじめ確認しておけば、トラブルなく画像編集ソフトを活用できます。
具体的には、以下の5項目です。
- OS
- OSのバージョン
- PCやスマホなどのデバイス
- 推奨スペック
- ファイル形式や互換性
互換性があるものであれば、状況に合わせて作業環境を切り替える際にも役立ちます。
2.使いたい機能が備わっているか
画像編集ソフトはそれぞれによって、特徴や強みが異なります。たとえば、写真の加工に優れているものや、イラストに特化したものがあります。
「SNSに投稿する画像を加工したい」「サムネイルに使用するために文字入れをしたい」など、自分の使いたい機能が備わっているものを選んでください。
3.オンライン型かダウンロード型か
画像編集ソフトには、オンライン型とダウンロード型の2種類があります。それぞれの特徴は、以下の通りです。
- オンライン型:どんなデバイスでも利用できる・記憶領域を気にする必要がない
- オフライン型:使用する場所を選ばない・記憶領域に充分な空きが必要
カフェなど外で作業する機会が多いならオフライン型、自宅がメインならオンライン型というように、利用シーンを想定して選ぶのがポイントです。
4.UIが扱いやすいか
UIの使い勝手によって、作業効率は大幅に変わります。メニューやツールバーの配置、ショートカット機能など、自分の作業に適しているものを選びましょう。
UIの使いやすさは個人によって好みが分かれるので、一通り試した上で選ぶのがおすすめです。
記事の内容を参考に、自分にぴったりの画像編集ソフトを見つけてください。
Design Hacksならデザイン作成を0から学べて仕事にできる

- 未経験でも2〜3ヶ月でデザイン作成のノウハウを取得
- 5回の添削で改善点を意識しながらステップアップ
- 無期限・無制限の質問サポート付き
- 受講後はお仕事案内所に招待!卒業生限定の仕事にチャレンジ


