「Photoshopで背景を透明にする方法が知りたい」
「どうやって保存すればいんだろう」
「透明にならないときはどうしたらいいの?」
このような疑問にお答えします。
写真やイラストなどの画像を合成する際、背景を透明にしなければならないケースは多いです。
その場合、Photoshopの機能を使えはきれいな透過処理が簡単にできます。
しかし初心者からすれば、豊富な機能からどれを選べばいいのか迷いますよね。
そこでこの記事では、以下の内容をわかりやすく解説していきます。
- Photoshopにおける透明背景の基本知識
- Photoshopで背景を透明にする方法
- 背景を透明のまま保存する方法
- 背景を透明にする際の注意点
ありがちな失敗を防ぐための注意点も紹介するので、ぜひ最後までお読みください。
Photoshopにおける透明背景の基本知識3つ

こちらでは、Photoshopにおける透明背景の基本知識を3つ解説していきます。
- Photoshopの透明はチェック柄で表される
- 不透明度という数値を変更する
- 透明画像を重ねる場合はレイヤーを使う
順番に詳しく見ていきましょう。
1.Photoshopの透明はチェック柄で表される
Photoshopにおいて、画像の透明箇所は四角形を組み合わせたチェック柄で表されます。チェック柄になっている部分は、保存時には表示されません。
もしチェック柄が好みでない場合は、以下の手順で変更も可能です。
- 設定
- 環境設定
- 透明部分・色域
グリッドサイズを「なし」に設定すれば、模様が消えます。また、グリッドカラーを好きな色に変更もできます。
2.不透明度という数値を変更する
「画像をうっすら透けさせたい」という場合は、不透明度という数値を変更してください。不透明度が100%に近いほど透けず、0%なら完全な透明になります。
不透明度は、レイヤーパネルから変更ができます。好みの透過具合になるよう、微調整をしましょう。
「不透明度」と「塗り」の違いは、レイヤースタイルを含めるかです。
塗りではレイヤースタイルに影響を与えず、透明度を調整できます。レイヤースタイルの効果を強く残したいときは、塗りで調整してみるのがおすすめです。
3.透明画像を重ねる場合はレイヤーを使う
透過した画像を重ねる場合は、レイヤーを使ってください。Photoshopのレイヤーとは、画像の重なりを視覚的に表したものです。
レイヤーを使うメリットは、編集が圧倒的に楽になる点です。パーツごとに編集ができるので、作業効率が高まります。
もちろん背景が透過されていないと、画像を重ねても下のレイヤーは表示されません。
Photoshopで背景を透明にする方法6選
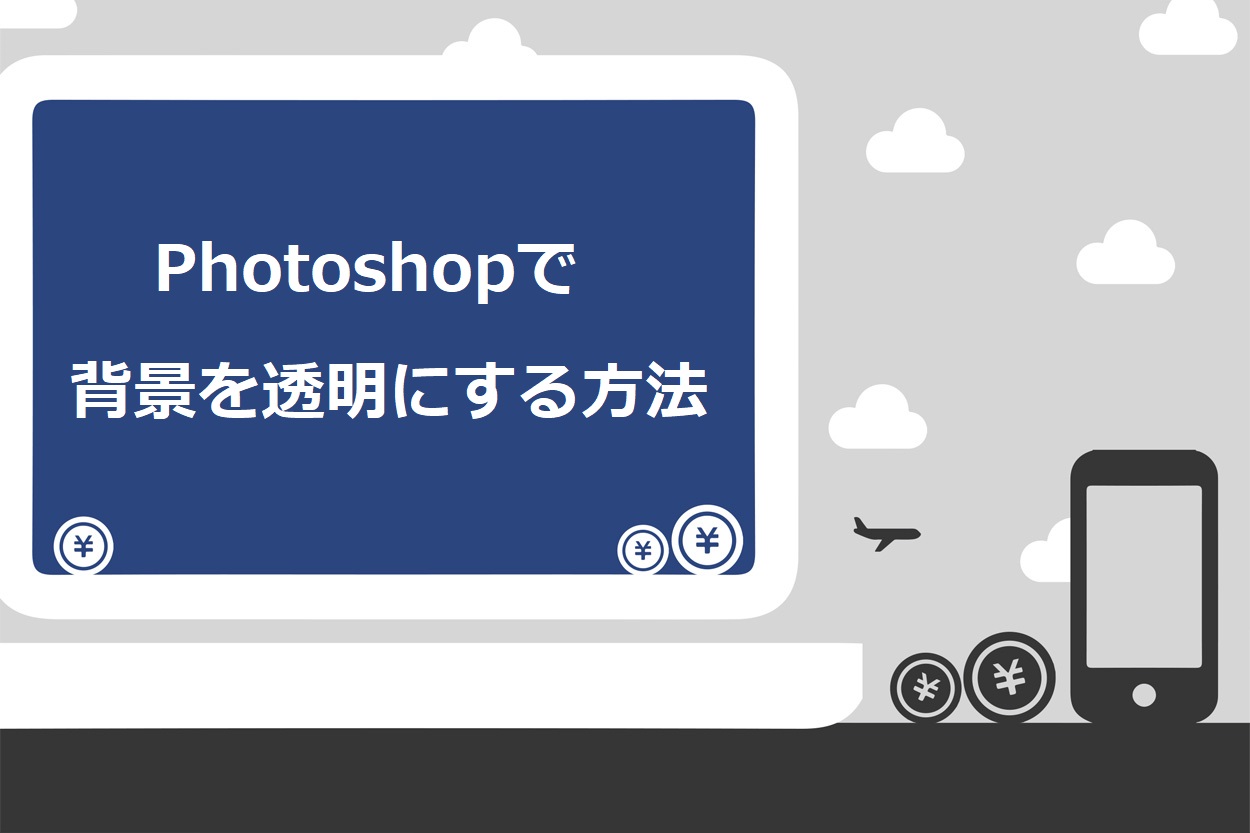
Photoshopで背景を透明にする方法は、主に以下の6つです。
- カンバスカラーを透明にする
- 消しゴムツールを使う
- 範囲選択して削除する
- レイヤーマスクを使う
- クリッピングマスクを使う
- 絵画モードで背景を非表示にする
ぜひ参考にして、目的に合った方法を選んでください。
1.カンバスカラーを透明にする
Photoshopでは、画像を新規作成する際に、あらかじめ背景を透明に設定できます。
手順は以下の3ステップです。
- 新規作成ボタンをクリック
- 「カンバスカラー」から 「透明」を選択
- 背景が透明の新規ファイルが作成される
カンバスカラーの設定をしておけば、画像を配置しても背景は透明のままです。
2.消しゴムツールを使う
消しゴムツールは、ドラッグした部分のピクセルを消去するツールです。ブラシツールと同じ感覚で使えるので、1番操作をイメージしやすい方法だと言えます。
オプションパネルで、以下の項目を設定できます。
- 形状
- サイズ
- 種類
- 不透明度
さらに、消しゴムツールには通常以外の2種類もあります。
背景消しゴムツール
背景消しゴムツールはブラシの中心に近い色のみを削除してくれるので、背景が青空など単調な画像で便利です。
ツールオプションでは「許容値」などの設定が可能です。
許容値は0~255の数値が多いほど広い範囲の色域を選択するようになり、選択する色の境界は曖昧になります。
反対に数値を低くすると選択できる色域が狭くなり、より細かい範囲選択が可能です。
また「制限」は「隣接されていない」を選択すると近似色しか削除されなくなるので、背景と色の差がくっきりしてる場合は楽に消せます。
マジック消しゴムツール
マジック消しゴムツールは、1回クリックしただけで近い色をまとめて削除してくれます。
ロゴのように記号や文字列などのはっきりした画像で、背景が単色の場合にはかなり使えるツールです。
「許容値」や「不透明度」の他にも、削除する部分のエッジを滑らかにする「アンチエイリアス」などが設定できます。
3.範囲選択して削除する
透明にしたい部分を「範囲選択」して、Delキーで削除をします。さまざまな場面で役に立つ、使い勝手のいい方法です。
範囲選択には、以下3つの方法があります。
- オブジェクト選択ツール:ドラッグした範囲にあるオブジェクトをAIが自動認識して選択
- クイック選択ツール:ブラシのようになぞって範囲選択
- 自動選択ツール:クリックした近似色をまとめて選択
また、選択範囲はCtrl+Shift+Iを押すことで反転できます。間違えて削除したくない側を選択した場合は、選択範囲を反転してから削除しましょう。
4.レイヤーマスクを使う
レイヤーマスクは、背景のピクセル情報を削除せず非表示にする機能です。被写体(人物やモノ)の背景を透明にしたい場合、レイヤーマスクを使うのが一般的なやり方です。
操作手順は以下の3ステップです。
- 表示したいエリアを範囲選択
- レイヤーマスクを追加
- 範囲選択されていなかった部分が透明になる
プロの現場では、マスク機能を使うことが必須とされています。それほど使用頻度の高い方法なので、ぜひスキルを身につけましょう。
5.クリッピングマスクを使う
クリッピングマスクを使うと、下のレイヤーからはみ出た部分を透明にできます。さらに、写真を丸く切り抜いたり、テキストの形で切り抜いたりも可能です。
使い方は以下の4つで、どの方法でもOKです。
- ショートカット「Ctrl+Alt+G」(macの場合はCommand+Option)
- Altを押しながらレイヤーの境界をクリック
- メニュー→レイヤー→クリッピングマスク作成
- 新規レイヤー作成→下のレイヤーを使用してクリッピングマスクを作成
クリッピングマスクの機能は非破壊編集なので、いくらでも修正が効きます。積極的に使って作業効率をアップを目指してみてください。
6.絵画モードで背景を非表示にする
描画モードは下層にあるレイヤーと合成する機能です。上層レイヤーの背景を、絵画モードで非表示にする方法もあります。
- 透明にしたい背景が白:比較(暗)
- 透明にしたい背景が黒:比較(明)
下にレイヤーがない場合は透明にならないので、画像を合成するとき専用の方法です。あまり使用するケースはありませんが、覚えておいて損はないでしょう。
Photoshopで背景を透明のまま保存する2つの方法
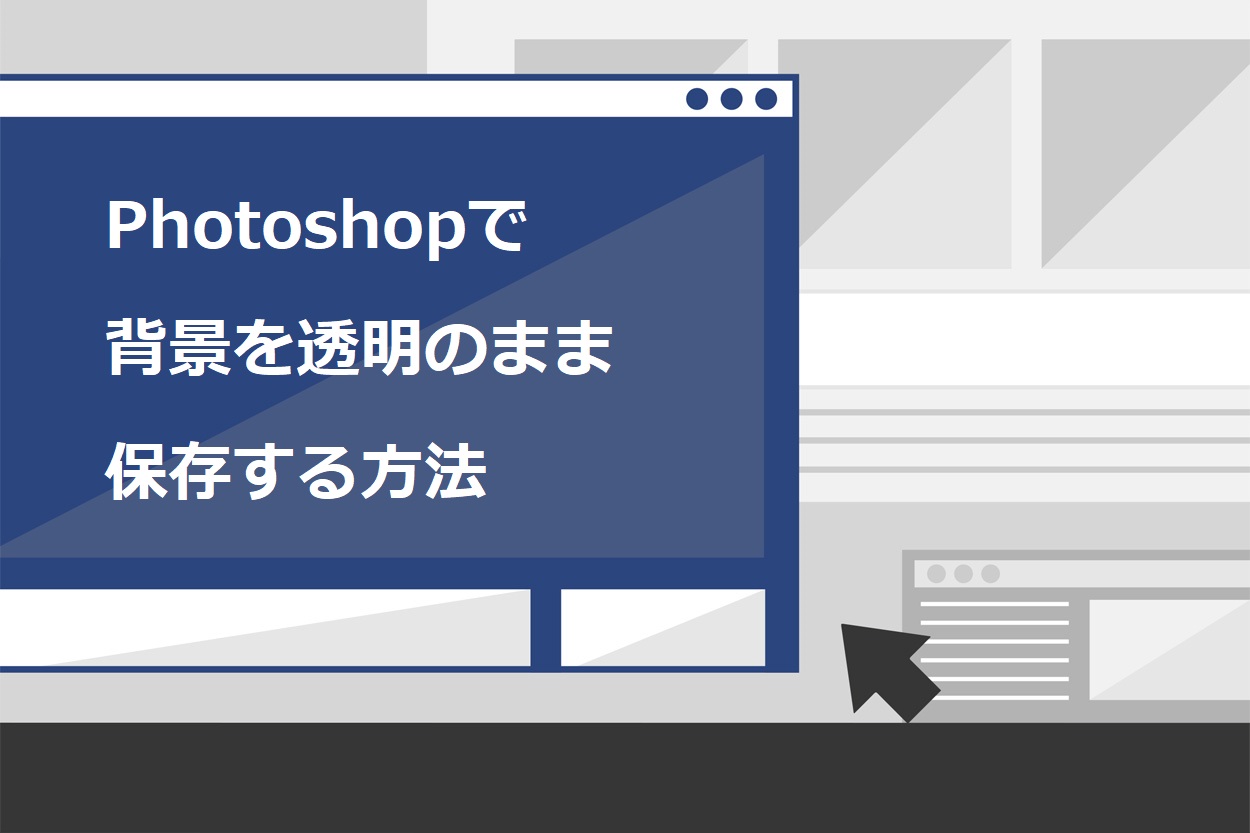
こちらでは、Photoshopで背景を透明のまま保存する方法を2つ紹介します。
- 透明化画像を書き出す方法
- 透明情報を保持したまま保存する方法
それぞれ詳細を確認していきましょう。
1.透明化画像を書き出す方法
Webデザインなどで使用する透明画像を保存する場合は、ファイル形式を「PNG」または「GIF」で保存するのが一般的です。
こちらでは、PNGで保存する方法を解説します。手順は以下の通りです。
- ファイル
- 書き出し
- Web用に保存
- PNG8を選択
- 透明部分にチェック
- 保存
PNG形式には、PNG8以外にもPNG16・PNG32と、3つの形式があります。後ろの数字が大きくなるほど、色の表現が増えていくのが特徴です。
ただしファイルサイズが大きくなるので、複雑なカラーの画像以外はPNG8形式での保存を推奨します。
2.透明情報を保持したまま保存する方法
透明化した画像データはPNGやGIF形式で保存しますが、加工したオリジナルデータはPSD形式で保存するのが基本です。
PSD形式には以下の情報が含まれていますが、PNGやGIFには含まれません。
- レイヤー
- マスク
- テキスト
- シェイプ
- スマートフィルター
PNGやGIFTで保存するとレイヤーデータはすべて失われ、1枚の画像データとして保存されてしまいます。
もし編集をしない場合は、レイヤーデータが失われても問題ありません。しかし、後から変更できるように保管用データはPSDで保存するようにしてください。
Photoshopで背景を透明にする際の注意点3つ
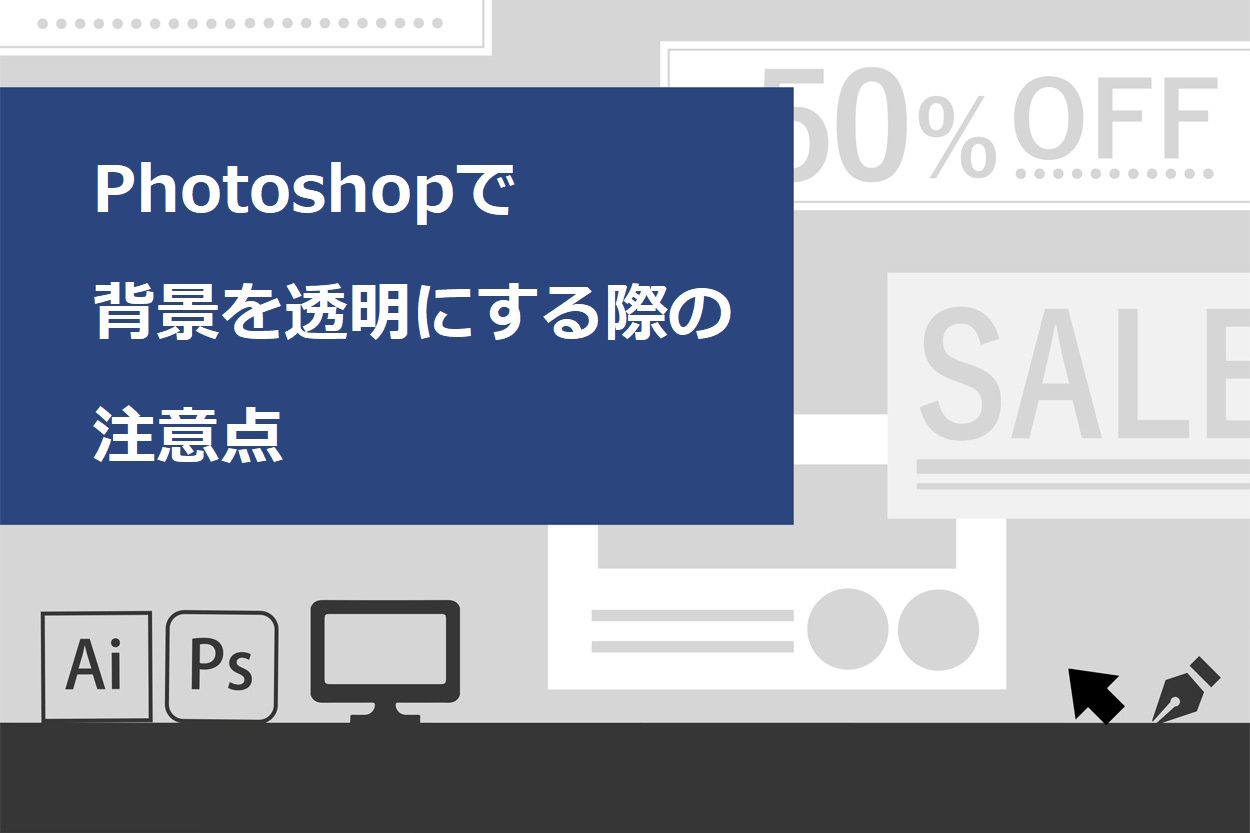
Photoshopで背景を透明にする際、注意点が3つあります。
- 背景レイヤーは削除または非表示にする
- アートボードの背景色は透明にする
- 透明背景を書き出せないファイル形式で保存しない
「背景が透明にならない」という失敗を避けるためにも、確認しておいてください。
1.背景レイヤーは削除または非表示にする
背景色レイヤーがある場合、そのままでは背景透過での書き出しができません。背景色レイヤーは非表示にするか、削除してファイルを書き出す必要あります。
非表示にするには、背景レイヤーの目のマークをクリックすれはOKです。
削除する場合は、背景レイヤーを選択して右クリック、次に「レイヤーを削除」で完了です。
ありがちな失敗の1つなので、初心者は特に注意してください。
2.アートボードの背景色は透明にする
アートボードとは、作品をつくるために必要なベースとなる土台です。1つのファイル内でさまざまなサイズの作品を作ったり、管理したりするにも便利なので、使っている方も多いでしょう。
注意点として、アートボードで「背景色」がついていると、透明背景として書き出せません。
特に背景色を白にしている場合、気づきにくいので要注意です。
アートボードで背景色を透明にする手順は、以下の通りです。
- レイヤーパネルでアートボードを選択
- プロパティをクリック
- アートボード背景色の部分で「透明」を選択
背景を透明にできない場合、まずは背景色の設定を疑ってみてください。
3.透明背景を書き出せないファイル形式で保存しない
データを保存をする際は、背景を透明にした状態で書き出せないファイル形式を選択しないように注意してください。
「JPG」や「TIFF」で保存した場合、透明にしたはずの背景が白くなってしまいます。
主な透明背景を書き出せるファイル形式と特徴は、以下の通りです。
- PSD:レイヤーデータもそのままなので修正が可能
- PNG:データが軽い
- GIF:最大256色まで保存できる
また、保存時は「透明部分」にチェックが入っているか必ず確認してください。チェックが入っていない場合、ファイル形式が対応していても白い背景で保存されてしまいます。
記事で学んだ方法や注意点を参考にして、Photoshopを活用してみてください。
Design Hacksならデザイン作成を0から学べて仕事にできる

- 未経験でも2〜3ヶ月でデザイン作成のノウハウを取得
- 5回の添削で改善点を意識しながらステップアップ
- 無期限・無制限の質問サポート付き
- 受講後はお仕事案内所に招待!卒業生限定の仕事にチャレンジ


