こんにちは,学生エンジニアの迫佑樹(@yuki_99_s)です.
今回は,C++およびOpenCV3をXCode上で動かす手順についてまとめてみたいと思います.
Mac向け/Xcode向けの情報は古いものしか見当たらなかったので,自分用メモも兼ねてまとめておくことにしました.
Homebrewで必要ライブラリを入れる
Homebrewを使って入れていくので,Homebrew自体が入ってない方はまずはそちらをインストールしてきてください.
Homebrewを使ってOpenCVおよびcmakeをインストールします.
ターミナルを開いて以下のコマンドを入力.
brew install opencv brew install -v cmake
/usr/local/Cellar/に保存されているはずなので,インストールが終わったら以下のコマンドを入力してみてください.
ls /usr/local/Cellar/
その際,以下のようにcmakeおよびopencvが入って入ればインストールは成功です.
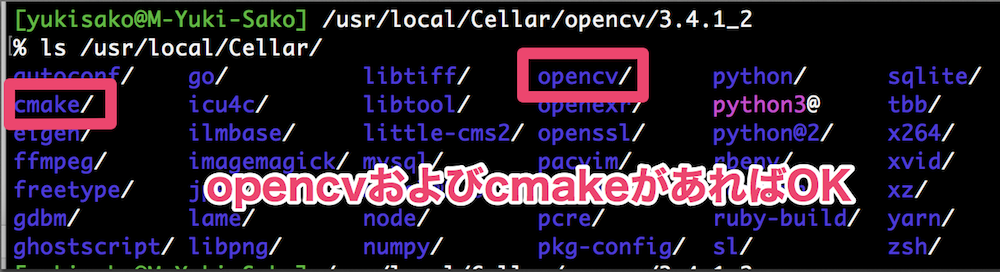
プロジェクトを作る
それでは,XCodeでプロジェクトを作成していきます.
テンプレートを選ぶ画面まできたら,Mac OSを選択し,Command Line Toolをクリックします.
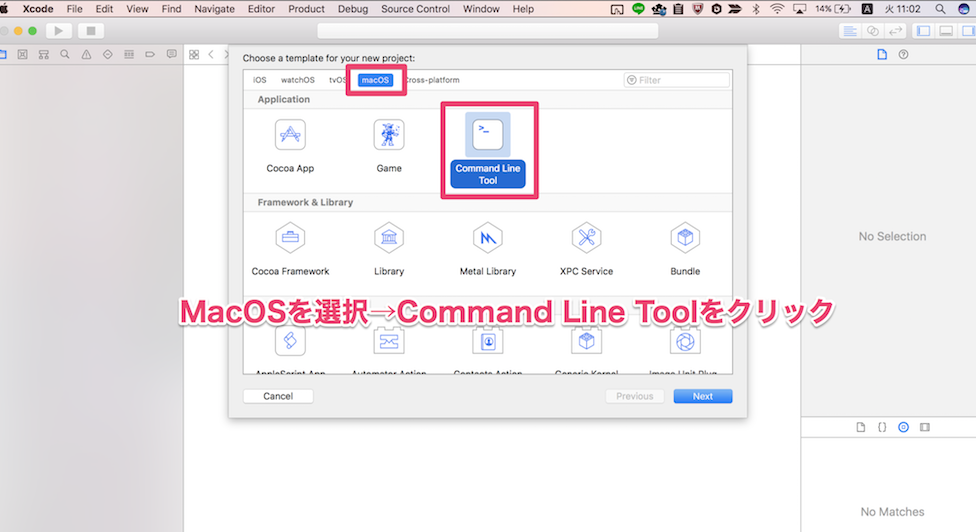
次が少しややこしくはあるんですが,以下の手順を踏んでみてください!
- プロジェクトファイルをクリック
- メニューから
Build Settingを選択 Allをクリックして全部の設定を表示Header Search Pathを見つける- +ボタンを押してパス入力画面へ
/usr/local/Cellar/opencvを追加recursiveへと変更
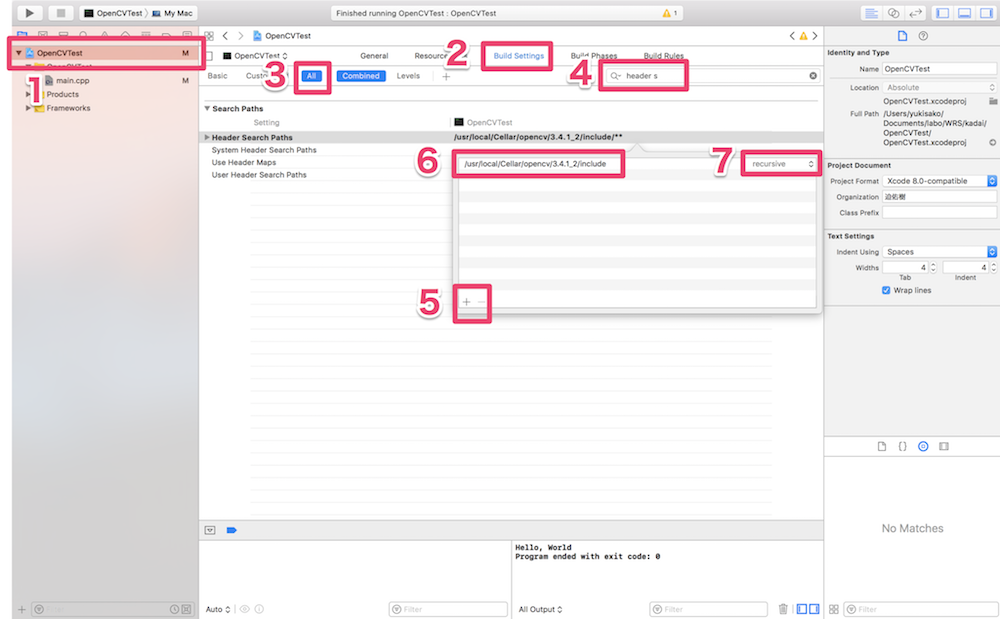
ここまできたらあとは一息.
以下のコマンドを打つと,バージョン名になってるフォルダが出てくると思います.
open /usr/local/Cellar/opencv/
バージョン名がついたフォルダを開いて,その中のlibというフォルダの中を見ると拡張子が.dylibのファイルがたくさんあるはず.
Xcodeで,メニューからBuild Phasesを選び,Link Binary With Librariesを選んで,ライブラリを追加していくという流れです.
よくわからなかったら,とりあえず全部ライブラリ突っ込んでみてもいいかもしれません.
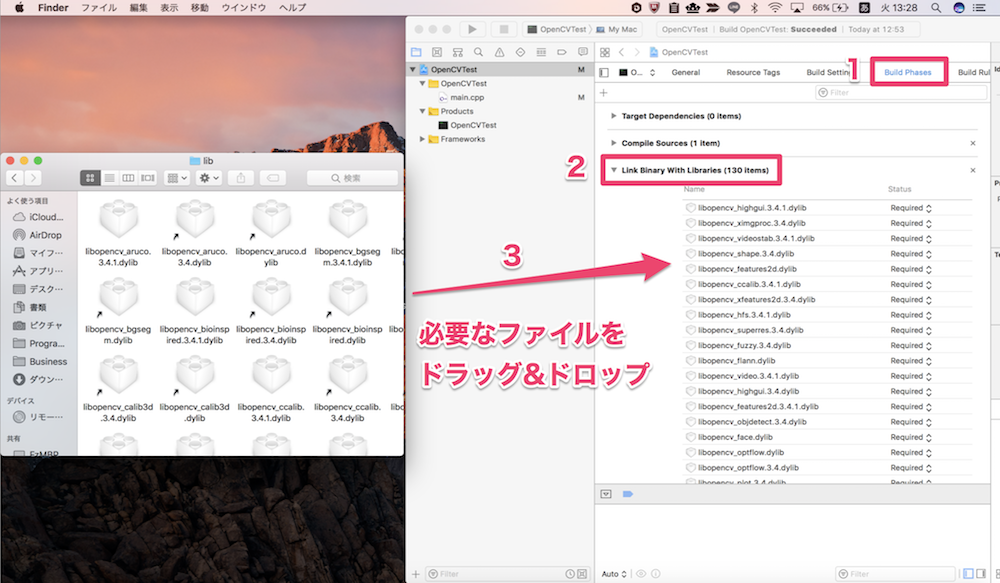
サンプルコードを書いて,実行
準備ができたら,サンプルコードを実行してみましょう.
以下のコードは,円を一つ描画するプログラムです.
#include <cv.h> #include <highgui.h> #include <opencv2/opencv.hpp> using namespace cv; int main(){ Mat img(256,256, CV_8UC3, Scalar(100, 100, 100)); circle(img, Point(128, 128), 100, Scalar(200, 100, 100), 4); imshow("image",img); waitKey(0); return 0; }
これが実行できれば環境構築は完了です.お疲れ様でした.
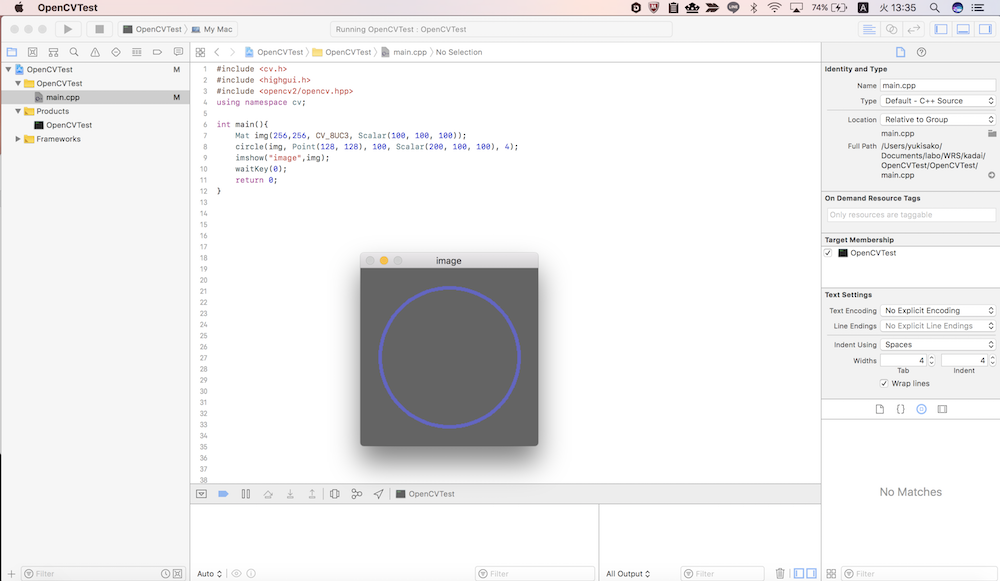
まとめ
OpenCVというと,今はPythonで使うことが多いせいか,C++に関する記事は日本語だとちょっと古いものしか見当たりませんでした.
状況によってはC++を使わないといけないっていうことも多くあるはずです.
楽しいOpenCVライフをお楽しみください!


