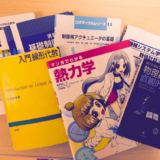最近話題になっている3Dプリンタ,買おうとするととても高いんですよね.
そこで,仕組みの勉強も含めてキットを買ってきて実際に組み立てることにしてみました.
今回は部品は3Dプリンタキットの中にあるものを使用しましたが,卓上NCなどを利用して部品を金属板から切り出せる方ならば完全自作も可能です.
3Dプリンタ自作の際の参考にするのもよし,興味本位で読んでみるのもよしですが,少しボリュームある記事になっております.
目次
基礎軸の作成
部品確認
まずは部品類の確認です.金属パーツやプラスチックパーツ,モータなどいろいろありますが,詳しくは作りながらみていこうかなと思います.

X軸の作成
まずは,X軸から作っていくことにします.
今回の3Dプリンターを作るときに使用したプラスチックパーツは,3Dプリンター完成後に自分で制作することが可能なようです.
パーツ自体はこんな感じになっています.これくらいの積層ピッチと精度が出せる3Dプリンタが作れるなら満足ですね.

上の写真のようにナットをいれて,裏からネジで固定するんですが,ナットをはめ込む穴が綺麗な六角形になっておらず,ネジ止めがうまくできずすぐに取れてしまうという結果に.
やはり3Dプリンタで作った3Dプリンタのパーツは限界があるのでしょうか.
次に,ベルトを使って部品同士を連結させていきます.

このベルトをモータで動かすことによって,樹脂噴射口が動くという仕組みになっています.
樹脂噴射口とベルトを動かすためのX軸モータに固定するケースを組み立てます.
ベルトが付け終わったら,軸と樹脂噴射口,及びベルトを動かすためのモータを,取り付けていきます.

なんかこれだけでも3Dプリンタっぽくなってきました.
この状態でも,モータを手動で回転させるとしっかりベルトが動き,樹脂噴射口も一緒に動きます.
Z軸の作成
それでは次にZ軸を作っていきます.Z軸を作った後,X軸を作っていきます.
Z軸はとても簡単にできて,金属パーツにプラスチック部品2点とつけて,モータをネジ止めするだけです.

これだけでZ軸は完成です.
これを,先ほど作ったX軸と組み合わせていきましょう.
するとどうでしょうか…

机の上が汚いのはさておき,いっきに3Dプリンタっぽくなったのではないでしょうか.
ここで,X軸とZ軸が完成したので,3Dプリンタの腫瘍動作である,「樹脂噴射口を上下に動かす」ことと「樹脂噴射口を左右に動かす」の2つができるようになりました.
Y軸の作成
ここからは,最後の軸であるY軸を作っていきます.
ここまで見てもらってわかると思いますが,各軸ともに,モータが回るとそれにともなってベルトが動いて稼働させたい部分を動かすという仕組みになっています.
Y軸の場合も全く同じで,Y軸に取り付けられているベルトが動くと,造形物が乗った台が動くといった仕組みになっています.
Y軸を作る際,大切になってくるのがこのプレートです.

このプレートはアルミニウムとアクリルの2枚のプレートを重ねて出来ています.
このプレートとシャフトつなげて長方形を作り,その上に台を載せます.
といっても言葉で説明するよりも画像を見せたほうが早いと思います.

どうでしょうか,この上に台を乗せると,3Dプリンタの台の完成です.

この台には,耐熱のためにポリイミドテープ(カプトンテープ)と呼ばれるテープを貼った金属板を使用しています.
噴射口の作成
ホットエンドの作成
次に,ホットエンドと呼ばれる部分を作成していきます.
ホットエンドとは,樹脂を溶かして噴射する部分のことです.
冷却用のファン,樹脂が通るチューブ,プラスチックパーツなどを取り付けます.

これに,温めるためのヒーター,そしてリアルタイムで温度を計測するための温度センサを取り付けます.

そして最後に,出来たものをX軸にとりつけると,軸に噴射口がついたことになります.

見た目がとても良い感じになってきました.
樹脂巻取り部の組み立て
今回使用する樹脂は,一般的な3Dプリンタによく用いられているもので,ABS樹脂と呼ばれるものを使います.

樹脂を連続的に噴射口に入れていく必要があるので,樹脂を巻き取っていくモータが必要なわけです.
このモータは,樹脂の逆流を防ぐために,バネが付いており,必要なときだけ巻き取ることができるようになっています.

実際にこのモータに樹脂を入れてみるとこのようになります.

しっかり噛み合ってくれています.
これを,X軸,Z軸と合体させると,このようになります.

樹脂巻取り用のモータからチューブを使って噴射口に樹脂を送るわけです.
これで基本的なパーツが全て完成しました.
完成及び出力
パーツの合体と本体完成
いよいよ,今まで作ってきたX軸,Y軸,Z軸と電源やホットエンドをつなぎ,3Dプリンタを完成させていきます.
こちらが,今まで作ってきたパーツたち.

Z軸のくぼみに,Y軸のシャフトをはめ込んでいきます.

いよいよ完全に3Dプリンタの全貌が見えてきました.
マイコンにはArduino Megaを使います.
モータ,ヒータ,センサ類をつけると配線がごちゃごちゃしていますが,配線を行っていきます.

そしてさらに,マイコン冷却のためのファンを取り付け,配線類を束ねると完成です.

動作テスト
それでは,ここからモータの動作テストを行っていきます.
制御マイコンとして,Arduinoを使用しているので,Arduinoの開発環境をインストールします.
その後,Pronterfaceというソフトウェアを使用し,3Dプリンタの各種モータを制御していきます.

このソフトを使って,実際にモータを回転させて動作のテストを行うことが出来ます.
こちらが,実際の3Dプリンタ動作確認の様子です.
実際に出力してみる
ここからは,実際に3Dプリンタを使ってなにかを出力しています.
現在,制御用マイコンのArduinoがむき出しになっているため,そのケースを作成してみることにします.
KISSlicerというソフトを使って,3Dモデルのデータを3Dプリンタに転送します.
3Dモデルは,CADを使って自分で設計する事もできますが,まずは既存のものを使用します.

このように,マイコンケースを作成していきます.
造形速度や,造形密度なども指定することが可能です.
実際に出力しているところはこんな感じ.

少しずれている部分もありますが,一応使えるレベルのケースが出来ました.

他にもいろいろ作ってみる
3Dプリンタの精度を上げるため,調整や緩んでいるパーツの締め直しなどを行いました.
そして,テストを兼ねていろいろなものを作ってみました.
こちらは,パンダのキーホルダーです.

結構可愛い物が完成しました.

どうしても,薄いものとかはまだ苦手のようで,製品版の3Dプリンタには精度がかなり劣ります.
他にもこんなキーホルダーを作ってみたりしました.

3Dプリンタを自作してみてわかったこと
3Dプリンタの仕組み自体はそこまで難しいわけではない事がわかりました.
制御や高度な位置決め処理はもちろん難しいですが,基本的な構造自体はモータにつながったベルトによって噴射口や台を動かしているだけに過ぎません.
一回自分で構造を理解しておくと,今後旋盤やフライス盤などの工作機械を使う時も少し構造を意識して見ることができると思います.
また,個人用3Dプリンタは不具合が起こることもあります.近年3Dプリンタが流行っているから個人で安いのを買って動かなくなってしまったという状況も何回か見ました.
自分で原因がわかるようになれば,少しは安心して使えるのではないでしょうか.
機能と構造を理解して,自分なりにカスタマイズをしながら精度を高めていったり,いろいろなワクワクが待っています.
興味ある方は,是非一度キットでもいいので組み立ててみてはいかがでしょうか.
作るときは,コチラの本がとてもおすすめです!!
3Dプリンタの仕組みから作って見る方法まで幅広く解説されています!!